Faites une liste dans Word
Avec Word, vous pouvez créer deux types de listes de contrôle:
Listes que vous pouvez cocher dans Word. Cela implique l'ajout d'un contrôle de contenu de l'onglet Développeur, mais vous n'avez pas besoin d'être développeur pour le faire.
Cette liste de contrôle de l'échantillon a un double objectif: il peut être imprimé ou utilisé en ligne.
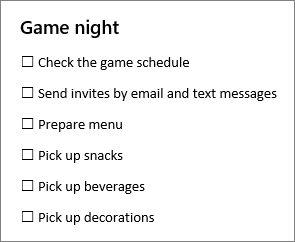
Sélectionnez la liste entière; les puces ou les numéros ne regarderons pas sélectionné.
Choisissez la maison. puis choisissez la liste des balles.
Effectuez l'une des actions suivantes:
Choisissez Définir une nouvelle Bullet et la Définir boîte de dialogue Bullet ouvre.
Choisissez le symbole. puis choisissez un symbole de la table des symboles.
Astuce: Pour plus de choix, dans la zone de police, choisissez une police de symbole, comme Wingdings.
Faites défiler la liste des symboles et choisissez le symbole comme une boîte ouverte () ou une boîte en trois dimensions (): vous voulez utiliser.
Cliquez sur OK. puis choisissez à nouveau sur OK dans la Définir une nouvelle boîte de dialogue Bullet.
Le symbole choisi sera ajouté à la bibliothèque Bullet donc ce sera à portée de main si vous voulez l'utiliser à nouveau.
Faites une liste que vous pouvez cocher dans Word
Il y a quatre étapes dans la création d'une liste avec des cases à cocher que vous pouvez cocher dans Word. La clé de ce type de liste est Ajout d'un contrôle de contenu Check Box. Pour utiliser cette commande, vous devez utiliser l'onglet Développeur.
Étape 1: Afficher l'onglet Développeur
Dans l'onglet Fichier, sélectionnez Options> Personnaliser le ruban.
Dans la Personnaliser la liste de ruban, choisissez les onglets principaux.
Dans la liste des onglets principaux, sélectionnez la case à cocher Developer, puis cliquez sur OK.
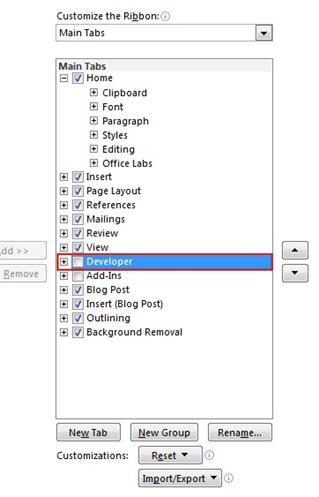
Étape 2: Faites votre liste
Cliquez sur + pour développer l'onglet Développeur, puis cliquez sur + pour développer le groupe Contrôles. cliquez sur le Check Box contrôle du contenu. puis cliquez à droite de la boîte.
Sur l'onglet Fichier, choisissez Options, Personnaliser le ruban. Choisissez la case à cocher contrôle de contenu et puis cliquez sur OK. Pour commencer à créer / faire votre liste, dans l'onglet Développeur, dans le groupe Contrôles, choisissez la case à cocher bouton de contrôle du contenu.
Choisissez la case à cocher contrôle de contenu et puis cliquez sur OK.
Ouvrez votre document Word, et dans l'onglet Développeur, dans le groupe Contrôles, choisissez la case à cocher bouton de contrôle du contenu pour insérer une case à cocher () devant un élément dans une liste existante ou pour créer une liste.
Appuyez sur la touche flèche droite deux fois, tapez le premier élément dans la liste, puis appuyez sur Entrée.
Sélectionnez le contrôle de la case à cocher que vous venez de créer, puis appuyez sur Ctrl + C pour faire une copie du contrôle.
Sur la nouvelle ligne, appuyez sur Ctrl + V pour coller l'élément, puis renommer l'élément.
Répétez les étapes 6 et 7 si nécessaire jusqu'à ce que votre liste est complète.
En savoir plus sur la boîte de contrôle contrôle du contenu
Vous pouvez cliquer à l'intérieur d'un contrôle de case à cocher pour mettre un X à l'intérieur de la boîte, ou vous pouvez utiliser autre chose qu'un X et une case à cocher. puis choisissez un nouveau symbole pour remplacer à la fois la boîte et le X. Cliquez sur OK pour enregistrer la sélection et fermer la boîte de dialogue.
Sélectionnez une case à cocher contrôle du contenu. et dans le groupe Contrôles, choisissez Propriétés.
Dans la boîte de dialogue Propriétés de contenu de contrôle, sous Propriétés case cochée. pour le symbole vérifié. choisissez Modifier.
Dans la boîte de dialogue Symbole, choisissez un nouveau symbole, puis cliquez sur OK pour enregistrer votre choix.
Dans l'onglet Insertion, dans le groupe Symboles, cliquez sur le symbole. puis cliquez sur Autres symboles.
Cliquez sur l'onglet Symboles.
Dans la zone Police, cliquez sur une police de symbole qui est installé sur votre ordinateur, tels que Wingdings.
Faites défiler la liste des symboles disponibles, puis double-cliquez sur le symbole de case que vous souhaitez utiliser, comme une boîte ouverte () ou une boîte en trois dimensions ().
Cliquez sur la cellule suivante où vous souhaitez insérer une boîte, puis appuyez sur CTRL + Y pour insérer une autre boîte.
Après avoir inséré une boîte pour chaque élément que vous souhaitez, cliquez sur la cellule en haut à droite et tapez le texte pour le premier élément. Répétez cette étape pour chaque élément de la liste.
Etape 3: Affiner la mise en page
Bien que vous utilisez la table pour mettre la liste, vous voulez probablement ajuster l'espacement de telle sorte que la colonne contenant les cases à cocher est pas trop large, et le texte est aligné près des cases à cocher. Vous ne voulez probablement pas les lignes frontières que Word contient habituellement avec la table. Pour effectuer ces réglages, procédez comme suit:
Cliquez droit sur le tableau, pointez sur Ajustement automatique. puis cliquez sur Ajuster au contenu.
Cliquez droit sur le tableau, cliquez sur Propriétés du tableau. puis cliquez sur l'onglet Tableau.
Cliquez sur Options. et dans la gauche et Droite, entrez un numéro qui fournira un peu d'espace entre la case à cocher et le texte, tels que .02 pouces, puis cliquez sur OK.
Dans l'onglet Tableau, cliquez sur Bordure et Ombrage. puis cliquez sur l'onglet Bordures.
Sous Paramètres. cliquez sur Aucun. puis cliquez sur OK.
Faites une liste que vous pouvez cocher dans Word
Pour utiliser les cases à cocher que vous pouvez cocher dans Word, vous insérez le champ de formulaire de case à cocher dans votre document. Cela semble mieux si vous utilisez une table pour aligner les cases à cocher avec le texte, de sorte que votre première étape consiste à créer une table. Après avoir créé la table, vous pouvez insérer les cases à cocher dans une colonne et le texte dans l'autre colonne, puis vous pouvez affiner la mise en page. Pour cocher les éléments, vous verrouillez le formulaire.
Le résultat ressemble à l'illustration suivante.
Étape 1: Créer une table
Dans l'onglet Insertion, dans le groupe Tableaux, cliquez sur le tableau.
Dans la zone Nombre de colonnes, entrez 2.
Dans la zone Nombre de lignes, entrez le nombre de lignes que vous voulez. Vous avez besoin d'une ligne pour chaque élément dans votre liste.
Ne vous inquiétez pas de la taille des colonnes ou des lignes de bordure dans le tableau. Vous fixerez les plus tard.
Étape 2: Insérez les cases à cocher et le texte
Pour ajouter les cases que vous serez en mesure de vérifier, vous devez utiliser l'onglet Développeur.
Afficher l'onglet DéveloppeurCliquez sur le bouton Microsoft Office. puis cliquez sur Options Word.
Cochez la case Afficher l'onglet Développeur dans la case à cocher du ruban.
Remarque: Le ruban est un composant de l'interface utilisateur Microsoft Office Fluent.
Cliquez sur la cellule en haut à gauche dans la table que vous avez inséré.
Dans l'onglet Développeur, dans le groupe Contrôles, cliquez sur Outils hérités.
Sous les formes héritées. cliquez sur la case à cocher champ de formulaire.
Remarque: Si la case à cocher a un fond gris, cliquez sur Outils hérités dans le groupe Contrôles, puis cliquez sur formulaire Shading terrain pour enlever l'ombrage gris.
Cliquez sur la cellule suivante où vous souhaitez insérer une case à cocher, puis appuyez sur Ctrl + Y pour insérer une autre case à cocher.
Après avoir inséré une case à cocher pour chaque élément que vous souhaitez, cliquez sur la cellule en haut à droite et tapez le texte pour le premier élément. Répétez cette étape pour chaque élément de la liste.
Etape 3: Affiner la mise en page
Bien que vous utilisez la table pour mettre la liste, vous voulez probablement ajuster l'espacement de telle sorte que la colonne contenant les cases à cocher est pas trop large, et le texte est aligné près des cases à cocher. Vous ne voulez probablement pas les lignes frontières que Word contient habituellement avec la table. Pour effectuer ces réglages, procédez comme suit:
Cliquez droit sur le tableau, pointez sur Ajustement automatique. puis cliquez sur Ajuster au contenu.
Cliquez droit sur le tableau, cliquez sur Propriétés du tableau. puis cliquez sur l'onglet Tableau.
Cliquez sur Options. et dans la gauche et Droite, entrez un numéro qui fournira un peu d'espace entre la case à cocher et le texte, tels que .02 pouces, puis cliquez sur OK.
Dans l'onglet Tableau, cliquez sur Bordure et Ombrage. puis cliquez sur l'onglet Bordures.
Sous Paramètres. cliquez sur Aucun. puis cliquez sur OK.
Étape 4: Verrouillez la forme
Pour cocher les articles en cliquant sur les cases à cocher, vous devez verrouiller le formulaire. Toutefois, lorsque le formulaire est verrouillé, vous ne serez pas en mesure d'apporter des modifications au texte ou la mise en page, alors assurez-vous de faire cette dernière étape.
Remarque: Si vous voulez vérifier l'orthographe dans votre liste, vous devez exécuter la vérification orthographique sur le document avant de verrouiller le formulaire.
Lorsque vous souhaitez modifier le document, vous pouvez facilement déverrouiller la forme. Rappelez-vous de le verrouiller à nouveau de sorte que vous pourrez cliquer sur les cases à cocher.
Assurez-vous que vous n'êtes pas en mode de conception en cliquant sur le mode Création dans le groupe Contrôles sur l'onglet Développeur.
Dans l'onglet Développeur, dans le groupe Protect, cliquez sur Protéger le document. puis cliquez sur Restreindre la mise en forme et l'édition.
Dans le volet Protéger le document, sous restrictions d'édition. sélectionnez l'option Autoriser uniquement ce type de montage dans la zone de contrôle des documents.
Dans la liste des restrictions d'édition, sélectionnez Remplir des formulaires.
Sous l'application Démarrer. cliquez sur Oui, Activer la protection.
Pour attribuer un mot de passe au document afin que seuls les intervenants qui connaissent le mot de passe peut enlever la protection, saisissez un mot de passe dans la zone Entrez nouveau mot de passe (en option) case, puis confirmez le mot de passe.
Important: Si vous choisissez de ne pas utiliser un mot de passe, tous les examinateurs peuvent modifier vos restrictions d'édition.
Dans l'onglet Développeur, dans le groupe Protect, cliquez sur Protéger le document. puis cliquez sur Restreindre la mise en forme et l'édition.
Dans le volet Protéger le document, cliquez sur Arrêter la protection.
Remarque: Si vous avez utilisé un mot de passe pour ajouter une protection au document, vous devez saisir le mot de passe avant de pouvoir arrêter la protection.