Comment faire un Bunting Bannière dans Word avec des conseils Clip Art et astuces
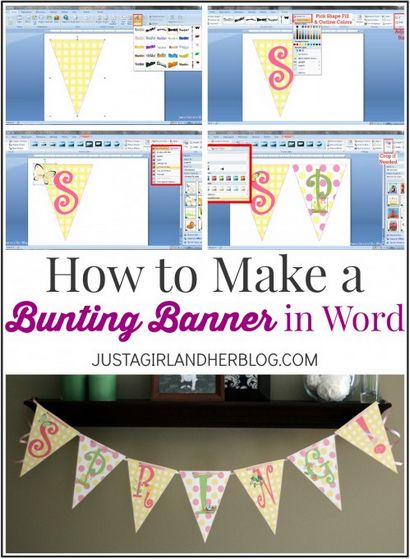
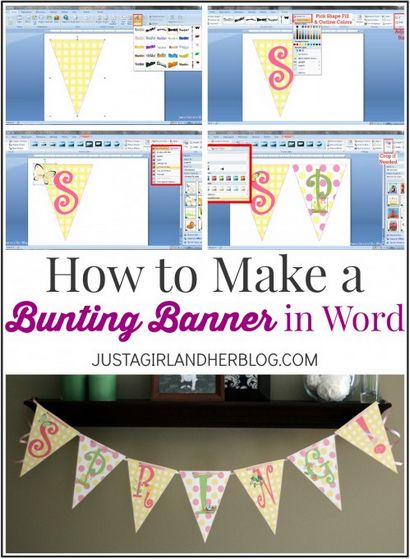
Si vous avez lu des blogs pour tout montant de temps, vous êtes lié à venir à travers une bannière bruant ou deux. Ou 100. Ils sont un moyen adorable pour ajouter de la couleur et de l'intérêt à votre maison et peuvent être fabriqués à partir d'une variété de matériaux. Plusieurs fois, lorsque je vérifie une bannière mignonne, je vais voir, « Alors je coupe les morceaux avec ma silhouette ... » et je me sens à l'écart. # 128521; Je n'ai pas investi dans une silhouette, surtout parce que je suis trop pas cher, mais aussi parce que je ne peux pas vraiment justifier l'achat quand je suis en mesure de créer des projets assez mignon utilisant Microsoft Word.
MOT! N'est-ce pas? « Mais Abby, qui est juste pour taper des trucs et ennuyeux! » Plus maintenant! Je fais beaucoup de projets de conception graphique dans Word, donc aujourd'hui je vais vous montrer comment faire une bannière mignon Bunting et vous donner quelques conseils d'art du clip le long du chemin.Le bruant de base Bannière
1. Mettre en place votre document
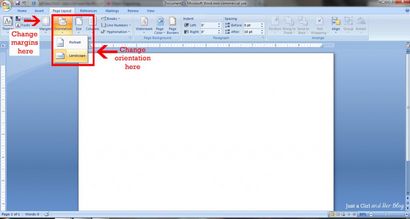
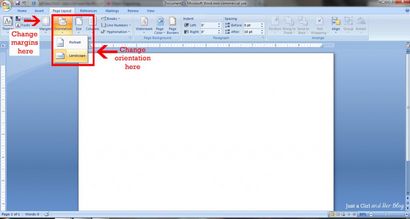
2. Choisissez votre forme.
Ensuite, vous sélectionnez la forme que vous voulez que votre Bunting soit. Je vais aller avec le triangle inversé la norme. Sous l'onglet « Insertion », cliquez sur « Shape » et dans la section dans la liste appelée vers le bas « Flowchart, » choisir l'image d'un triangle inversé. Vous pouvez également utiliser une autre forme comme je l'ai fait pour la bannière d'anniversaire Scooby Doo de mon fils.
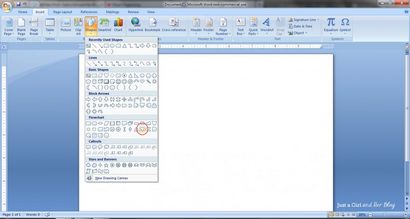
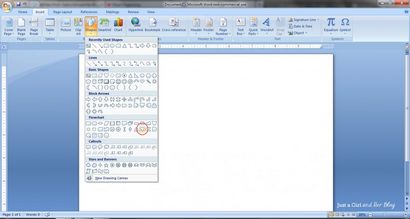
3. Ajuster la taille et la couleur.
Une fois que vous avez dessiné votre forme, vous allez utiliser l'onglet « Outils de dessin » pour ajuster votre taille et choisissez vos couleurs de remplissage et de contour. J'ai choisi sous « Contour de forme, » rose et je remplissais ma forme avec une image, donc sous le menu déroulant « Shape FILL » vers le bas, j'ai choisi l'option « Image ... ».
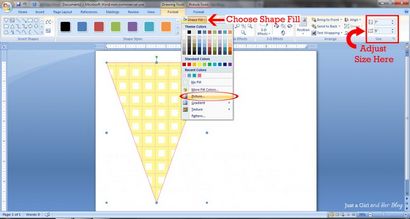
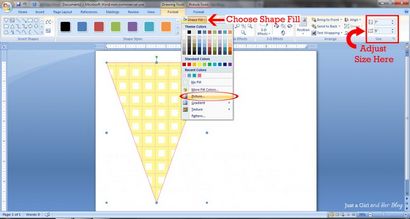
4. Ajouter une lettre en utilisant Word Art.
Je veux que mon Bunting dire « printemps! » Alors, la prochaine, je vais utiliser Word Art d'ajouter une lettre. Sous l'onglet « Insertion », choisissez « Word Art. » Peu importe quel style de Word Art vous choisissez parce que nous allons changer plus tard.
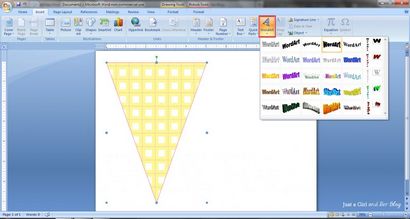
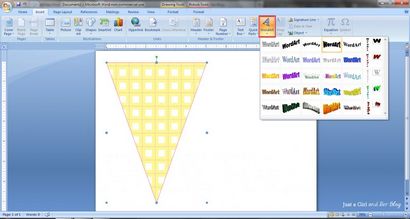
Le « Enter WordArt texte » boîte apparaîtra. Tapez votre lettre et choisissez votre police. Je police « Curlz MT » et a également fait mon « S » gras.
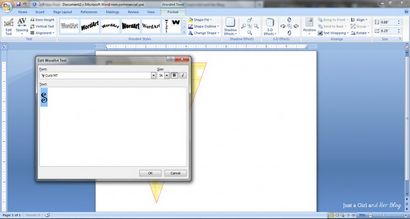
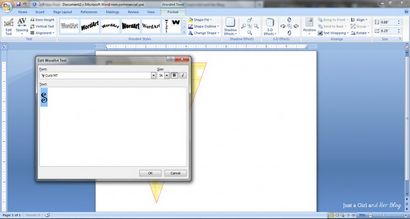
5. Réglez vos paramètres Word Art.
Donc, votre lettre montre en sorte de smushy et pas du tout impressionnant prospectifs, mais ne vous inquiétez pas! Vous ne faites rien de mal! Nous allons juste changer certains paramètres sous l'onglet « Outils de mots d'art » pour le faire paraître juste la façon dont vous le voulez. La première chose que vous voulez faire dans l'onglet « Mot Outils d'art » est cliquez sur la case « Habillage du texte » et choisissez « Devant le texte. » Cela vous permettra de déplacer votre lettre où vous voulez sur la page.
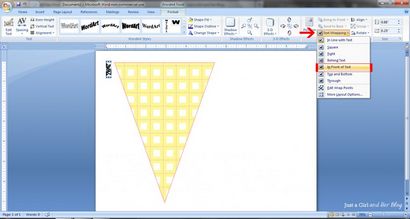
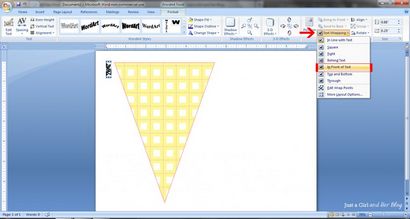
Rester dans l'onglet « Outils de mots d'art », ajuster la forme de votre lettre. Dans le menu déroulant « Modifier la forme » vers le bas, je vais choisir la ligne droite, qu'ils appellent « Texte brut, » pour que mon « S » ne regarde pas plus spongieuse.
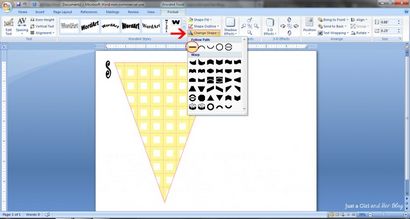
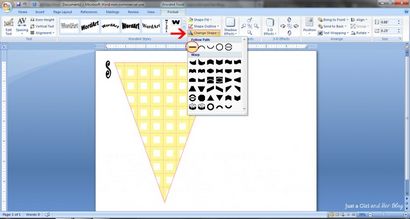
Maintenant, vous êtes prêt à passer votre lettre, redimensionner et modifier le remplissage et de contour couleurs, le tout dans le même « Outils de mots d'art » onglet. Mon « S » est de 4 "de haut, 2,5" de large, et j'ai choisi le rose pour le remplissage de forme et de couleurs esquisser.
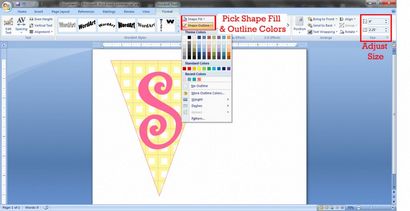
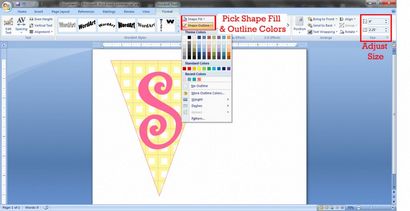
Vous pouvez simplement répéter ces étapes pour chaque morceau de votre bannière bruant, et vous seriez bien aller. Si vous voulez ajouter un peu de Clip Art pour embellir votre cependant, bruant encore plus, lisez la suite ...
Bonus Round: Ajout Clip Art
Vous trouverez des Clip Art qui sera exactement ce que vous cherchez. Dans ce cas, vous pouvez simplement insérer, redimensionner, et vous avez terminé. Autres Clip Art est pas aussi simple.
Disons que je voulais ajouter un papillon à mon Bunting. Cliquez sur l'onglet « Insérer » et choisissez « Clip Art ». Recherchez papillon, et cliquez sur celui que vous aimez. Puis, sous l'onglet « Outils d'image », cliquez sur « Habillage du texte » et choisissez « Devant le texte » de sorte que vous pouvez déplacer votre image autour.
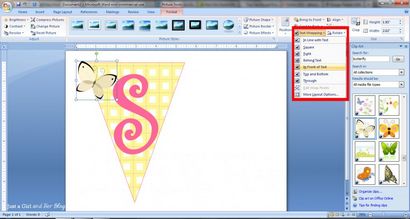
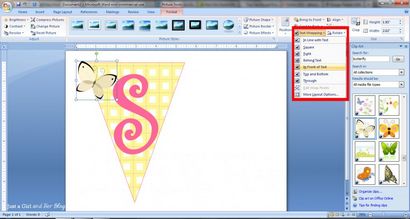
Bonus 1: Recolorier votre Clip Art.
Ensuite, je peux redimensionner le papillon et le déplacer où je le veux. Je ne suis pas cependant aimer la couleur, car il ne correspond pas vraiment le reste de ma bannière. Sous l'onglet « Outils d'image », choisissez « Redéfinir », et vous aurez beaucoup d'options de couleurs à choisir. Je me suis tourné mon vert papillon pour coordonner avec les couleurs du printemps de ma bannière.
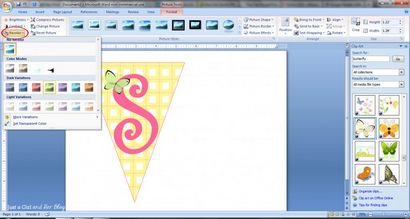
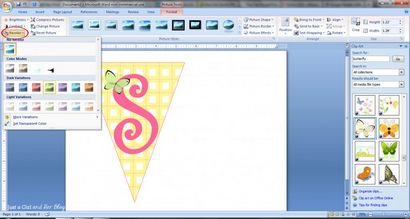
Bonus 2: Création d'un arrière-plan transparent.
Vérifions un plus rapide trick Clip Art. Cette fois, je veux ajouter quelques tulipes à ma bannière. Je trouve ceux que je veux, les insérer, puis à nouveau passer sous l'onglet « Outils d'image » et cliquez sur « Habillage du texte » et choisissez à nouveau « Devant le texte » Je peux mettre l'image où je veux.
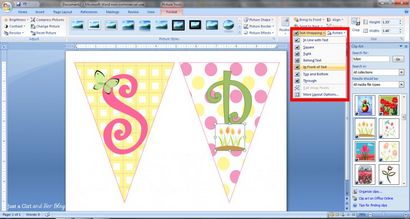
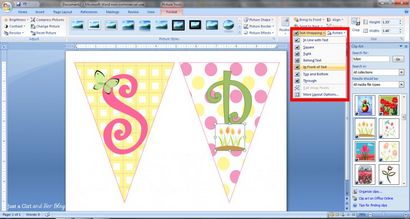
Il est donc clair qui ne semble pas étonnant. Le fond blanc sur les tulipes couvre le « p » Pour résoudre ce problème, je choisis l'onglet « Outils d'image », encore une fois aller à « Redéfinir » et cliquez sur « Couleur transparente. » Ensuite, je peux utiliser la petite baguette de cliquer sur le fond blanc, le rendant transparent. Je suis parti avec un peu de frontière d'un côté, mais je peux recadrer cela.
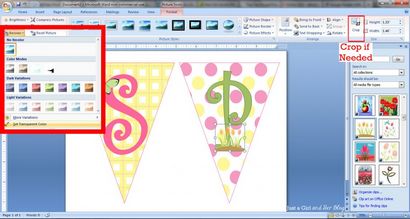
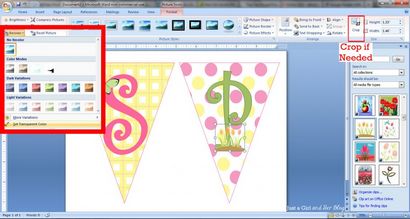
Touches finales: Groupement
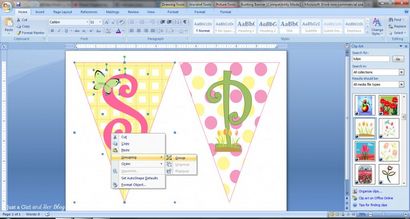
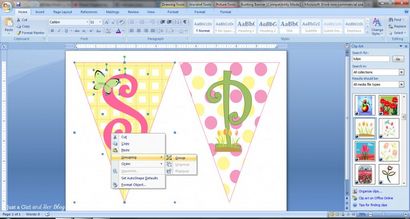
Yay! Vous avez fait votre propre bannière bruant personnalisable dans Word et même appris quelques trucs Clip Art aussi!
J'ai imprimé notre bannière bruant stock de cartes, le découper et le mettre sur un certain ruban rose, et il était prêt à partir! Je pense qu'il apporte un bon pop de « printemps » dans notre maison!


Vous pouvez maintenant apprendre comment faire des étiquettes jolies dans Word, aussi, avec mon nouveau tutoriel vidéo!
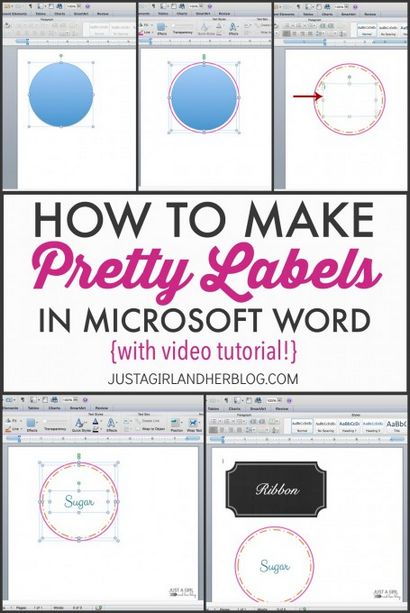
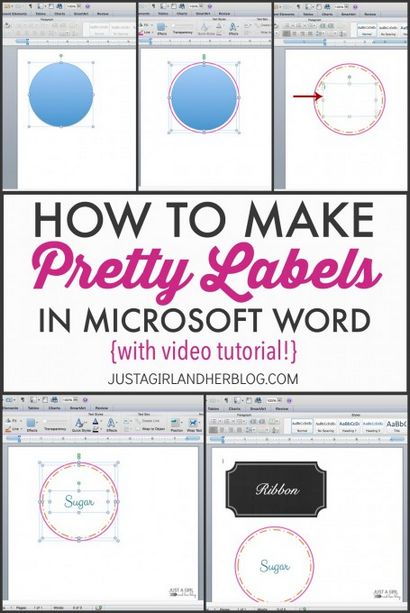
Avez-vous des conseils ou des astuces pour ajouter?


Obtenez un accès instantané à ma bibliothèque de Free Printables organisation!
Inscrivez-vous pour recevoir printables d'organisation gratuite, disponible exclusivement aux abonnés!
Wow c'est un excellent tutoriel. Vous êtes très avertis numériquement. Je ne suis pas si sûr malheureusement n'espère pouvoir obtenir ce sans la visser vers le haut. Je ne l'ai jamais essayé quelque chose comme ce que vous avez montré, mais j'aimerais pouvoir faire quelque chose en plus de lire tous les blogs merveilleux que je vous abonner.
Je voulais aller dans PicMonkey pour voir ce qui est à peu près, mais ont hésité, de peur que je suis tellement frustré que je pourrais jeter mon pc par la fenêtre, vraiment.
Je ne sais pas où vous avez le temps de faire tout ce que vous faites avec deux petits garçons adorables.
Je me suis inscrit sur votre blog merveilleux.
Je n'ai pas aussi une silhouette comme il est bien au-delà de mon budget, jamais. Si je ne sais pas comment utiliser Word comment pourrais-je silhouette « obtenir »? Merci à votre tutoriel merveilleux que je vais au moins aller dans Word pour voir si je peux faire quelque chose de cohérent. Bon weekend.
Salut! Ceci est une excellente idée. Pouvez-vous me dire où tu as les modèles mignons de fond que vous avez utilisé? Merci!