Géoréférencement dans QGIS 2
Cette leçon fait partie d'une série. Vous pouvez consulter la leçon précédente.
Objectifs de la leçon
Commencer
Avant de procéder à géoréférencement dans Quantum GIS, nous avons besoin d'activer les plug-ins appropriés. Sur la barre d'outils aller à Plugins -> Gérer et installer des plugins
Une fenêtre intitulée Plugin Manager ouvrira. Faites défiler jusqu'à Géoréférence GDAL et cochez la case à côté, puis cliquez sur OK.
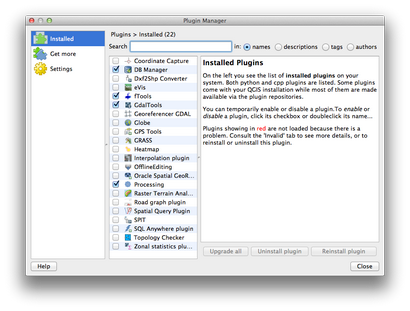
- À ce stade, vous devez arrêter et relancer QGIS. Aux fins de cet exemple, et de garder les choses aussi simples que possible, ne pas recharger votre projet existant, mais plutôt lancer un nouveau projet.
- Mettre en place le système de coordonnées de référence (CRS) correctement (voir Installation 2.0 QGIS et en ajoutant des couches pour un rappel)
- Enregistrer ce nouveau projet (sous le menu Fichier, sélectionnez Enregistrer le projet) et l'appeler « géoréférencement ».
- Ajouter la couche « de coastline_polygon » (voir Installation 2.0 QGIS et ajouter des couches pour un rappel)
Ouvrez les couches SIG nécessaires
Pour l'étude de cas Île-du-Prince-Édouard, nous allons utiliser les limites du canton en tant que points de contrôle parce qu'ils ont été établis en 1764 par Samuel Holland, ils sont identifiés sur la plupart des cartes de PEI, et ils ont changé très peu depuis.
Ceci est le shapefile contenant la couche vecteur moderne que nous allons utiliser pour géoréférencer la carte historique. Notez que les cantons ne sont pas des noms donnés, mais plutôt un numéro de lot en 1764, ils sont généralement appelés « lots » à l'Île. D'où le nom de fichier « lot_township_polygon ».
- Naviguez vers le lien ci-dessous dans votre navigateur Web, lire / accepter le contrat de licence, puis télécharger les éléments suivants (ils demanderont votre nom et votre email avant de pouvoir télécharger le fichier).
Ajouter à lot_township_polygon QGIS:
Pour plus d'informations sur l'ajout et la visualisation de couches voir Installation 2.0 QGIS et en ajoutant des couches.
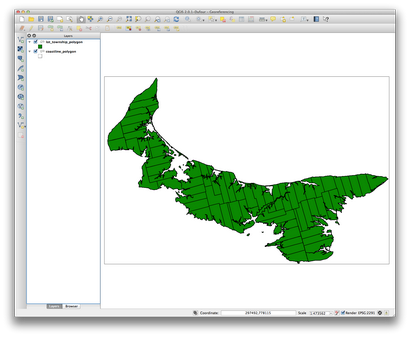
Ouvrez l'outil géoréférencement
Géoréférencement est maintenant disponible dans le menu Raster la barre d'outils - sélectionner.
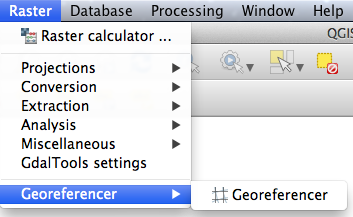
Ajouter votre carte historique:
- Trouver le fichier intitulé « PEI_LakeMap1863.jpg » sur votre ordinateur et sélectionnez Ouvrir (le fichier peut être téléchargé ici ou dans son emplacement d'origine à l'île Imaginée dépôt de carte en ligne)
- Vous serez invité à définir le système de coordonnées de cette couche. Dans la zone de filtre de recherche pour « 2291 ', puis dans la case ci-dessous, sélectionnez « NAD83 (CSRS98) / Prince-Édouard ... »
Le résultat ressemblera à ceci:
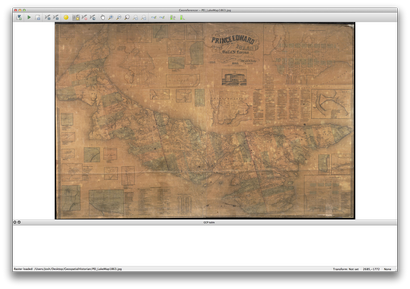
Ajout de points de contrôle:
Planifier les endroits que vous allez utiliser comme points de contrôle avant les étapes qui suivent. Il est beaucoup plus facile de naviguer sur la carte historique d'abord, donc obtenir une bonne idée des meilleurs points à utiliser et de les garder à l'esprit.
Quelques conseils pour choisir des points de contrôle:
Ajouter votre premier point de contrôle:
Premier. naviguez jusqu'à l'emplacement de votre premier point de contrôle sur la carte historique.
zoomer sur un point que vous pouvez reconnaître à la fois sur votre carte imprimée et votre SIG
Cliquez sur Ajouter un point sur la barre d'outils
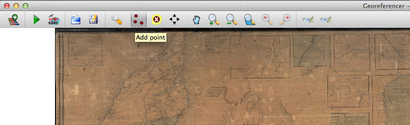
Ajouter au moins un autre point de contrôle:
Déterminer les paramètres de transformation:
Avant de cliquer sur Play et commencer le processus de géoréférencement automatisé vous devez indiquer QGIS où enregistrer le nouveau fichier (ce sera un fichier raster), comment il doit interpréter vos points de contrôle, et comment il doit compresser l'image.
La plupart de ces paramètres peuvent être laissés par défaut: type de transformation linéaire, méthode du plus proche voisin rééchantillonnage et la compression LZW. (Le fichier mondial n'est pas nécessaire, sauf si vous voulez géoréférencer la même image à nouveau dans un autre SIG ou si quelqu'un d'autre a besoin de géoréférencer l'image et n'a pas accès à vos données SIG, système de coordonnées de référence, etc.) L'objectif SRS est pas important, mais vous pouvez utiliser cette fonction pour donner la nouvelle trame d'un système de référence différent.
Géoréférencement!
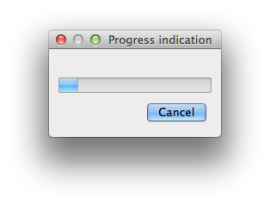
Explorez votre carte:
Maintenant que vous avez une carte nouvellement géoréférencées dans votre SIG, vous pouvez explorer la couche, ajuster la transparence, le contraste et la luminosité, et revenir en arrière à travers la création de nouvelles couches vecteur dans QGIS pour numériser une partie des informations historiques que vous avez créé. Par exemple, cette carte géoréférencée de PEI montre les emplacements de toutes les maisons en 1863, y compris le nom du chef de ménage. En attribuant des points sur la carte, vous pouvez entrer dans les endroits de la maison et les noms des propriétaires, puis analyser ou partager cette nouvelle couche géospatiale comme shapefile.
En numérisant des vecteurs de ligne tels que les routes ou les côtes, vous pouvez comparer l'emplacement de ces caractéristiques avec d'autres données historiques ou les comparer simplement visuellement avec la couche de lot_township_polygon dans ce SIG.
Dans les processus plus avancés, vous pouvez même draper cette image géoréférencée sur un DEM (modèle numérique d'élévation) pour lui donner un terrain ou un effet 3D ombrage et effectuer un « survol » de maisons PEI au XIXe siècle.
À propos des auteurs
Jim Clifford est professeur adjoint au département d'histoire à l'Université de la Saskatchewan. Josh MacFadyen est un coordonnateur de projet au Réseau de l'histoire canadienne Environnement. Daniel Macfarlane est chercheur invité à l'École d'études canadiennes à l'Université Carleton.
L'Historien de programmation est publié sous une licence CC-BY.