Hotkey à changer d'appareil audio - Nous vous recommandons AutoHotkey
Périphériques audio Hotkey
Téléchargez et installez AutoHotkey.
Lors de l'installation, il existe une version de bits x32 et x64. Dans cet exemple, je suis en utilisant la version x64 bits. Le x32 devrait fonctionner correctement aussi bien. Les nouveaux écrans quelques simplement accepter la valeur par défaut et cliquez sur Suivant.
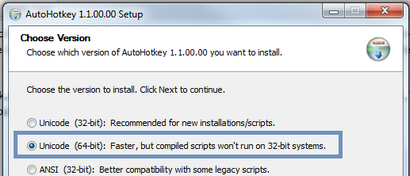
Avant de lancer le programme, vous devez télécharger notre fichier AutoHotkey personnalisé. Faites un clic droit et choisissez « Enregistrer le lien » Comme sur ce fichier: AutoHotkey.ahk. Enregistrez le fichier à la racine de votre dossier « Mon document ». C'est là AutoHotkey regardera quand il lance.
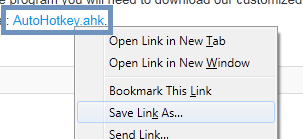
Vous pouvez également copier le contenu du fichier .ahk ci-dessous:
[V]
* F6 ::
Exécuter, mmsys.cpl
WinWait, son
ControlSend, SysListView321,
ControlClick,-AMP; amp; Set Default
ControlClick, OK
revenir
* F7 ::
Exécuter, mmsys.cpl
WinWait, son
ControlSend, SysListView321,
ControlClick,-AMP; amp; Set Default
ControlClick, OK
revenir
[/ Vb]
LIRE AUSSI 5 façons de partager des données personnelles sur les PC à double amorçage Linux-Windows
Maintenant, vous devez trouver quel ordre vos périphériques audio sont. En bas à droite de la barre des tâches, faites un clic droit sur l'icône du haut-parleur et cliquez sur « dispositifs de lecture. »
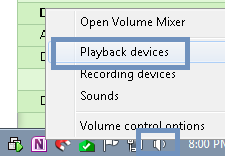
Vous devez faire une note de quel ordre ils sont avant d'aller modifier le fichier AutoHotkey.ahk. Notez que dans mon exemple, mes haut-parleurs d'ordinateur sont 3 du haut et mon casque Logitech sont 4 du haut.
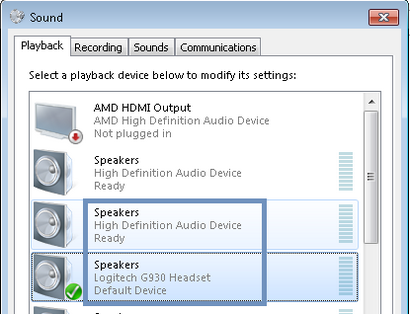
Allez maintenant et ouvrez le fichier AutoHotkey.ahk, qui est dans votre dossier Mes documents, avec le Bloc-notes. Vous remarquerez que je mets le numéro dans le fichier pour correspondre à l'ordre de mon appareil audio. , Vous pouvez également modifier la touche de fonction à quelque chose d'autre si vous le souhaitez.
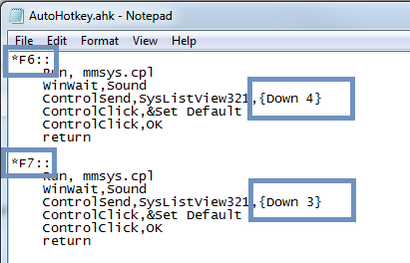
Maintenant lancer AutoHotkey de vos fichiers de programme, et il fonctionnera sur la barre des tâches.
Je recommande rechargeant le script. Faites un clic droit sur l'exécution AutoHotKey dans la barre des tâches et sélectionnez « Recharger ce script. »
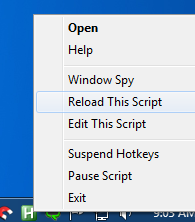
Maintenant, vous pouvez tester votre raccourci clavier en appuyant sur vos touches de fonction. Si vous avez tout configuré correctement ce va maintenant basculer entre vos appareils audio avec une simple pression sur un bouton! # 128578;
Suggestion de l'utilisateur
LIRE AUSSI Logo Changer En-tête - PeopleTools 8.50
Merci c'était exactement ce que je cherchais. J'ai un 3 écran mis en place. 2 moniteurs sur mon bureau et d'une télévision HD. Le principal écran d'ordinateur et de la télévision HD sont des clones en utilisant un séparateur HDMI. J'utilise le téléviseur lorsque je suis couché sur le canapé ou regarder des films / youtube de l'ordinateur. Ce fut une douleur d'avoir à aller toujours dans les options sonores et passer sous forme haut-parleurs et haut-parleurs de télévision en permanence. Maintenant, tout ce que je fais est touché un bouton et il est fait! Astuce pour les autres: Après avoir modifié le code assurez-vous de cliquer droit sur le programme et sélectionnez script reload! # 128512;
Salut pour une raison quelconque ce script ouvre seulement la fenêtre de sélection de périphérique audio. quand je presse soit raccourci clavier. j'ai suivi toutes les étapes que j'ai seulement deux dispositifs sonores pour que je mis à 1 et 2. Qu'est-ce qui ne va pas?
aussi est-il un moyen de mettre 1 touche à bascule au lieu de deux raccourcis clavier?
OK compris. après farfouillé un peu. je devais changer
WinWait, son à WinWait, Ljud
et
ControlClick, par défaut -Mise à ControlClick, -Standard
qui est int version suédoise de Windows.
mais une bascule serait toujours agréable # 128578;
* F8 ::
Exécuter, mmsys.cpl
WinWait, son
Envoyer
ControlSend, SysListView321,
ControlClick, -Définir défaut
ControlClick, OK
revenir
Suivez les instructions dans l'original comment faire pour changer le raccourci clavier et déterminer votre numéro d'appareil d'enregistrement.
Protip: Modifier lecture et d'enregistrement d'un seul
* F6 ::
Exécuter, mmsys.cpl
WinWait, son
ControlSend, SysListView321,
ControlClick, -Définir défaut
ControlClick, OK
Exécuter, mmsys.cpl
WinWait, son
Envoyer
ControlSend, SysListView321,
ControlClick, -Définir défaut
ControlClick, OK
revenir
* F7 ::
Exécuter, mmsys.cpl
WinWait, son
ControlSend, SysListView321,
ControlClick, -Définir défaut
ControlClick, OK
Exécuter, mmsys.cpl
WinWait, son
Envoyer
ControlSend, SysListView321,
ControlClick, -Définir défaut
ControlClick, OK
revenir
J'ai utilisé cette option pour désactiver / activer mon micro, mais vous pouvez modifier pour changer votre appareil d'enregistrement par défaut:
#Z ::
Exécuter, mmsys.cpl
WinWaitActive, son; Attendez que la fenêtre apparaisse
Contrôle, TabRight, 1, SysTabControl321; Sélectionnez second onglet
Sommeil 10; Attendre onglet, modifier au besoin
ControlSend, SysListView321,; Dans la liste des périphériques, sélectionnez le micro pour désactiver
Envoyer +; Clic-droit
Sommeil, 20; Attendre menu, modifier au besoin
SendPlay; Flèche vers le bas pour désactiver / activer
Envoyer ; Sélectionner
; ControlClick OK; Sortie
Comme Hannes déjà découvert, le script comme ici ne fonctionne que pour les versions anglaises de Windows.
Donc, pour tous ceux qui ne l'avaient pas compris forme le poste, les conseils sur la façon de faire ce travail pour toute version de Windows sont dans le script.
1; après WinWait, le mot doit être le même que le nom de votre panneau audio (au-dessus, il dit le nom: son en anglais, en suédois Ljud et dans mon cas, Geluid en néerlandais)
2; après ControlClick, le texte doit être le même que le bouton central du panneau audio, celui de définir le dafault (Set Default en anglais, en anglais standard, Als standaard instellen en néerlandais)
Cela devrait vous aider à le comprendre dans toutes les langues, et rappelez-vous de prêter attention aux capitales.
veux juste dire merci. cela va vraiment faire Appareillages sonores plus facile