Là pour vous aider!
# 10008; Un Tutoriel: Comment faire Crackship Gifs
ainsi, une personne anonyme m'a demandé de faire un tutoriel gif crackship
J'espère que cela est assez clair
J'utilise Photoshop CS6
s'il vous plaît aimer cet article si vous pensez qu'il est utile
[Étape 1] - Trouver les deux gifs que vous souhaitez utiliser. Si vous vous sentez ambitieux, vous pouvez les faire, mais je généralement juste les trouver en ligne. Je les aime d'avoir des antécédents similaires, mais parfois c'est tout simplement impossible. Ce sont les deux que j'ai choisi:
[Étape 2] - les ouvrir sur photoshop. Juste une remarque: vous ne pouvez pas copier et coller des gifs, vous devez l'enregistrer puis ouvrez. Assurez-vous que vous avez l'animation (ou calendrier) boîte ouverte. Vous pouvez trouver en cliquant sur la fenêtre puis soit l'animation ou la Timeline (il est différent dans les versions différentes.
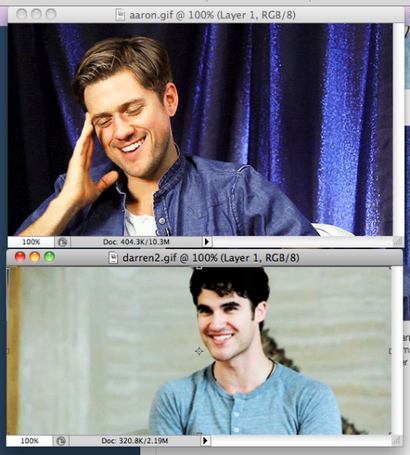
[Étape 3] - Maintenant, vous voulez vous assurer que vos gifs sont de la même taille. Je tiens à le faire avant de les mettre ensemble. Mon seul Darren est 500x219 et celui Aaron est 500x276. Tout ce que je veux faire est redimensionne Aaron un être 219px de hauteur. Pour ce faire, allez à l'image et la toile, puis la taille et le changer.
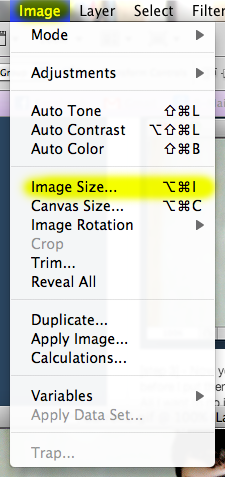
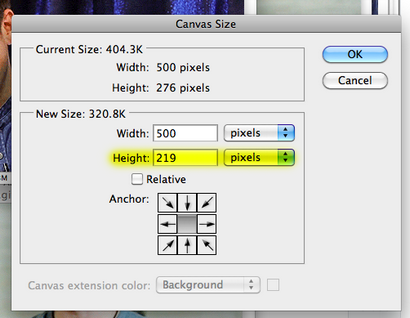
[Étape 4] - Maintenant que vos deux gifs sont de la même taille, il est temps de les mettre ensemble! Peu importe celui que vous mettez au-dessus de l'autre, mais je vais tirer le Darren un sur le fichier Aaron. (Ne vous inquiétez pas, je vais vous expliquer comment faire.) Sélectionnez toutes les couches de l'un de vos gifs (dans mon cas, Darren) et toutes les images dans la zone d'animation.
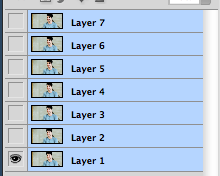
[Étape 5] - Avec toutes ces choses sélectionnées, cliquez sur la petite flèche avec trois lignes à côté sur le coin supérieur droit de la fenêtre d'animation. Dans ce menu, cliquez sur les cadres de copie.
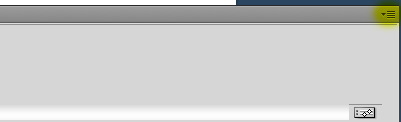
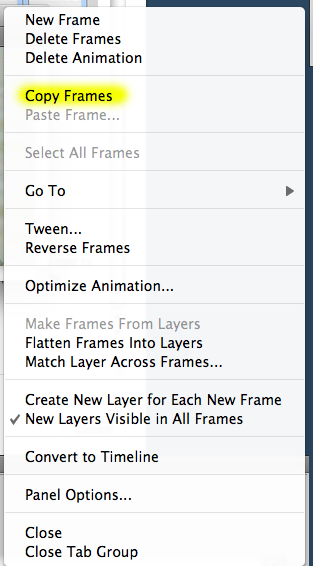
[Étape 6] - Nous avons presque terminé! Cliquez sur la dernière image de l'autre gif (dans mon cas, celui de beau visage d'Aaron), puis cliquez sur la même chose petite flèche avec trois lignes que je vous ai montré à l'étape précédente. Cette fois, au lieu de cliquer sur les cadres de copie, vous voulez cliquer coller des images. Lorsque vous cliquez sur coller des images, une boîte apparaîtra vous demandant comment vous voulez les coller, choisissez « coller après sélection ».
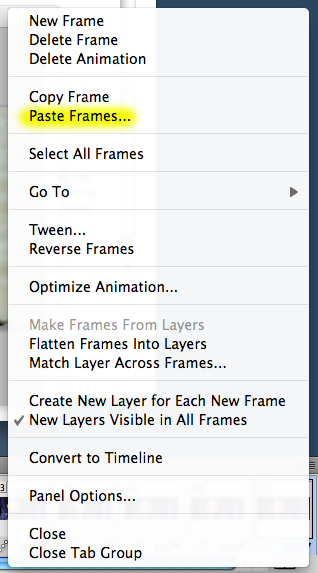
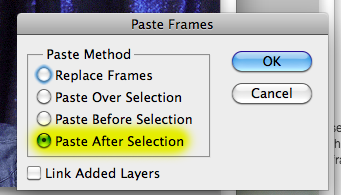
[Étape 7] - Nous avons presque terminé! Cliquez sur la dernière image de l'autre gif (dans mon cas, celui de beau visage d'Aaron), puis cliquez sur la même chose petite flèche avec trois lignes que je vous ai montré à l'étape précédente. Cette fois, au lieu de cliquer sur les cadres de copie, vous voulez cliquer coller des images. Lorsque vous cliquez sur coller des images, une boîte apparaîtra vous demandant comment vous voulez les coller, choisissez « coller après sélection ». Voici ce qu'il devrait ressembler maintenant:
[Étape 8] - Alors maintenant, vous pouvez l'appeler un jour, mais je vais aller quelques pas plus loin. J'ai joué autour de la vitesse un peu et ajouté un dsp. Maintenant, vous avez terminé! Je suppose que vous savez comment enregistrer un gif si vous lisez ceci, donc si vous avez besoin d'aide faites-moi savoir. Ceci est mon produit final:
Je sais que cela semble beaucoup d'étapes pour quelque chose qui est si facile, mais j'ai ajouté beaucoup d'informations superflues pour vous assurer que vous les gars peuvent le faire. S'il vous plaît comme ça si elle a aidé!