Microsoft Word et leçons Tutoriels - Comment faire pour créer une table
Les tableaux peuvent être tout à fait fiddly de mettre en place et le format. Mais ils sont très bons pour la présentation des chiffres et des statistiques. Nous allons concevoir trois tables. Nous verrons comment mettre en place le premier maintenant. Une fois terminé, il ressemblera à ceci:
Comme vous pouvez le voir, pas beaucoup de touristes flânent dans le vilage. Je pense que les gens de Evercrease comme cette façon!
Pour configurer votre première table, puis, procédez comme suit:
Démarrez un nouveau document Word
Dans la barre de menu, cliquez sur le tableau
Dans le menu qui tombe vers le bas, cliquez sur Insérer
Un sous-menu apparaît
Dans le menu sous, cliquez sur Tableau
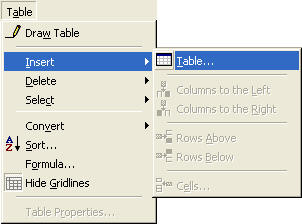
Lorsque vous cliquez sur Insérer> Tableau vous obtenez une boîte de dialogue apparaître. Celui-ci ci-dessous:
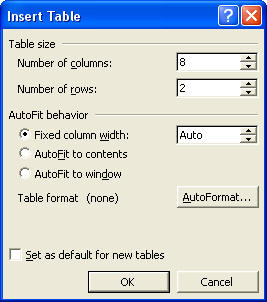
Le tableau que nous allons dessiner a 8 colonnes et 2 lignes. Donc, changer le nombre de colonnes à 8. Cliquez ensuite sur le bouton OK. Votre page ressemblera à ceci:
Les places de la table que Word a dessiné pour vous sont appelés cellules. Votre curseur clignote dans la première cellule. Vous pouvez aller de l'avant et taper dans les cellules. Tapez la commande suivante dans la première ligne de votre table:
Français, Américains, Gallois, Écossais, Irlandais, Allemands, Japonais, Autres
Pour obtenir le curseur dans la cellule suivante, vous pouvez appuyer sur la touche de tabulation de votre clavier, ou cliquez simplement dans la cellule avec le bouton gauche de la souris. Lorsque vous avez terminé, votre table ressemblera à celui-ci:
Si vous déplacez le pointeur de la souris vers le haut en haut à gauche de la table, vous remarquerez qu'une petite croix apparaît dans une boîte. Alors que dans le bas à droite de la table un carré blanc apparaît. Comme dans l'image ci-dessous:
La croix noire dans la boîte est la table Déplacer symbole. Pour l'utiliser, maintenez le bouton gauche de la souris et faites glisser la table un autre endroit sur votre page. Mais le processus est un peu Checklist. Le carré blanc, en bas à droite, est le symbole de modification de taille. Il fonctionne de la même manière que les autres carrés de redimensionnement blanc que vous avez rencontrés.
Vous devez maintenant entrer des chiffres dans vos tableaux. Entrez donc les numéros suivants dans la deuxième rangée de la table (vous n'avez pas besoin d'insérer les virgules):
Votre table doit ressembler à celui ci-dessous:
Comme vous pouvez le voir, ce n'est pas très bien rangé pour le moment. Pour ranger le haut, procédez comme suit
Mettez en surbrillance le texte dans le tableau. (Vous mettez en surbrillance le texte dans une table comme vous le feriez souligner tout autre texte.)
Faire le texte en gras de la manière normale
Centrez votre texte de façon normale
Votre table devrait maintenant être comme celui ci-dessous:
Il cherche un peu mieux. Nous pouvons formater la table un peu plus, cependant. Nous allons ajouter une couleur de fond à la rangée du bas. Pour ajouter une couleur d'arrière-plan, procédez comme suit
Mettez en surbrillance la deuxième ligne de votre table (Cliquez juste à gauche de la deuxième rangée)
Cliquez sur le tableau dans la barre de menu
De la liste déroulante, cliquez sur Propriétés du tableau. à droite au bas du menu
Lorsque vous cliquez sur Propriétés du tableau, vous obtenez une boîte de dialogue apparaître. Cliquez sur l'onglet Tableau:
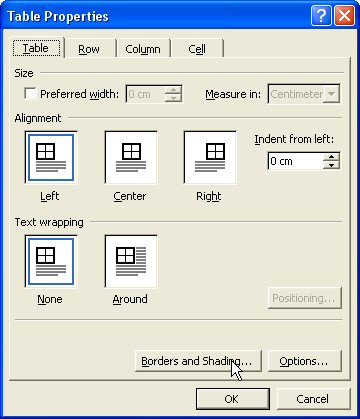
Cliquez sur le bouton Bordure et trame droite au fond.
Lorsque vous cliquez sur le bouton Bordure et trame, une autre boîte de dialogue apparaît. Cette fois, cliquez sur l'onglet Shading pour afficher la barre d'onglets Ombrage:
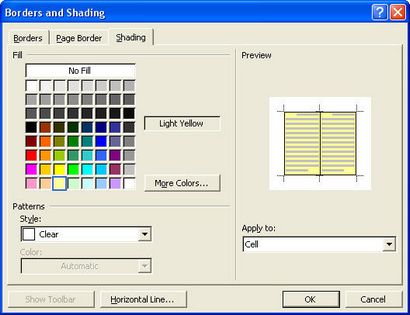
Sélectionnez une couleur d'arrière-plan en cliquant sur l'un des petits carrés de couleur sur la gauche. Cliquez ensuite sur le bouton OK.
Lorsque vous cliquez sur OK, vous retournerez à la boîte de dialogue Propriétés de table. Cliquez sur le bouton OK aussi.
Vous avez maintenant une couleur d'arrière-plan pour la deuxième rangée. Votre table ressemblera à celui ci-dessous:
Dans la partie suivante, vous verrez comment rendre la taille des cellules plus grandes, et comment se débarrasser des frontières intérieures.