Pop Art Inspiré par Lichtenstein -Photoshop Tutorial

Pop Art Recommandé pour débutants aux utilisateurs de niveau intermédiaire Photoshop

Si vous êtes un fan de pop art, alors vous êtes probablement déjà bien connaître le travail de Roy Lichtenstein. Roy Lichtenstein est devenu l'un des plus grands artistes pop des années soixante avec ses peintures de bandes dessinées. Noyade Fille 1963, illustré ci-contre, est l'une de ses œuvres les plus connues et est un bon exemple des caractéristiques de conception de ses pièces les plus célèbres. Remarquez les lignes épaisses, des couleurs vives et bulle de pensée. Son travail aussi souvent inclus des sous-titres Boxé et des mots tels que « WHAAM! », On trouve couramment dans les bandes dessinées.
Vous pouvez créer l'effet de point de Benday en utilisant le filtre couleur demi-teinte trouvé dans Adobe Photoshop. Cependant, dans ce tutoriel, je vais vous montrer un moyen de créer une allure fantastique en noir et blanc Demi-teinte. « Pourquoi? », Parce que j'aime le look de mieux.
En raison des couleurs vives, l'art pop que vous allez créer en utilisant ce tutoriel sera fantastique si vous le faire imprimer à votre magasin d'impression local. Si vous allez le faire imprimer, au début changer la résolution à 300 dpi (image >> Taille de l'image) et à la fin du tutoriel changer le mode CMJN (ajuster les couleurs si nécessaire).
Il y a 2 parties à ce tutoriel ...
PARTIE 1. Création du Ombrage Similigravure
PARTIE 2. Ajout d'une couleur
Je vous suggère de lire à travers ce premier tutoriel avant de commencer ...
PARTIE 1. Création du Ombrage Similigravure
a) Préparation de la toile
Ouvrez votre image dans photoshop qui va devenir pop art et dupliquer la couche appelée « Arrière-plan ». (Il suffit de cliquer sur la couche appelée « arrière-plan » et faites-le glisser sur cette icône au bas de la palette de calque pour dupliquer la couche.)
Renommer ce nouveau calque « points ». (Pour renommer une couche clic droit sur le nom dans la palette de calque et sélectionnez Propriétés de la couche).
Créer un nouveau calque et le remplir bleu vif à l'aide de l'outil Pot de peinture.
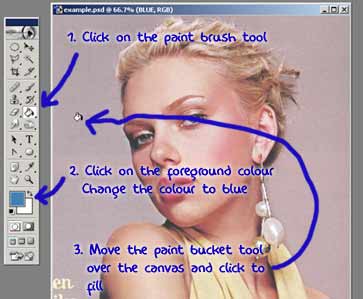
Faites glisser cette couche entre les deux couches existantes et le renommer quelque chose i.e. significatif « bleu ». L'image ci-dessous montre ce que votre palette de couche devrait ressembler. Ceci est la base mis en place pour commencer.
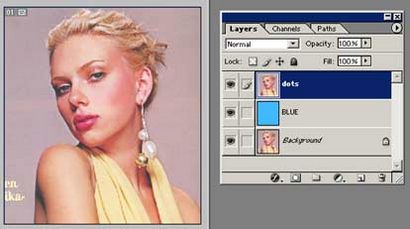
Il travaille maintenant sur la couche de « points » nous devons éliminer toutes les parties indésirables de la photographie. Dans ce cas, je veux isoler Scarlett et supprimer le reste i.e. fond lilas et peu de texte.
Pour découper Scarlett j'utiliser l'outil Plume. Maintenant, pour résumer comment utiliser l'outil de stylo de Photoshop en quelques phrases est pas facile ... si vous ne l'avez jamais utilisé l'outil de stylo avant, faire le PEN TOOL premier tutoriel.
N'oubliez pas de vous assurer que l'outil de stylo est défini pour créer un chemin de travail. Voir ci-dessous.
*REMARQUE. Vous pouvez utiliser l'outil gomme, mais les résultats ne seront pas en tant que professionnel.
Prenez l'outil stylo créer un chemin autour de la personne (ou une chose), puis le faire dans la sélection.
Inverser la sélection (CTRL + MAJ + i) et appuyez sur supprimer.
Désélectionner (Ctrl + D)

b) Faire les points
Désaturer la couche « dots » (Ctrl + Maj + U).
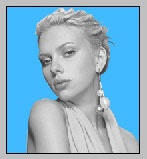
Suivant Ajuster le seuil à quelque chose de dramatique (travaille toujours sur la couche « de points »).
Image >> Réglages >> Seuil ...
Les réglages que j'ai utilisé sont présentés dans l'image ci-dessous, mais vous aurez besoin d'expérimenter pour voir ce que les paramètres de seuil fonctionne pour votre image.
L'utilisation du seuil laissera l'image à la recherche très pixélisé (en dents de scie). Donc, appliquer un flou gaussien (environ 2-3 pixels devraient le faire).
Filtre >> Blur >> Gaussian Blur ...
Dans votre palette Calques clic droit sur la couche « de points » et sélectionnez Dupliquer le calque .... Voir image ci-dessous.
Sélectionnez Nouveau pour le document de destination. Maintenant, vous disposerez de 2 documents ouverts dans Photoshop.
Travailler sur votre nouveau document changer le mode Niveaux de gris.
Image >> Mode >> Niveaux de gris
Une boîte de dialogue apparaît ... » Jeter les informations de couleur? » ... Cliquez sur OK.
Maintenant, changez le mode Bitmap.
Image >> Mode >> Bitmap
Une boîte de dialogue apparaît ... » Aplatir couches? » ... Cliquez sur OK.
Choisissez Trame dans la fenêtre Options Bitmap. Cliquez sur OK. Voir image ci-dessous.
Il assez évident, mais assurez-vous que votre résolution de sortie est la même que l'entrée. Si la conception de la vôtre va être imprimé alors l'entrée doit être de 300 pixels / pouce et votre sortie sera 300. Si vous êtes entrée ne correspond pas à votre sortie la vous vous retrouverez avec un changement de taille!
On y est presque avec les points. Tout ce qui reste est de transférer les points de retour au premier document. (Voir la partie C).
c) Organisation
Changer le mode Retour à Greyscale
Une boîte de dialogue apparaît ... Assurez-vous que le rapport de taille est 1 et cliquez sur OK.
Maintenant, changer le mode de retour à RVB.
Dans votre palette Calques clic droit sur le calque et sélectionnez Dupliquer le calque.
Il devrait y avoir 3 trois options que le document de destination. Choisissez votre origine Psd (qui devrait être celle du haut). Voir image ci-dessous.
Votre palette Calques devrait ressembler à celle ci-dessous. Vous pouvez fermer la deuxième dsp que vous created..there est pas besoin maintenant.
La dernière étape de la création des points est de créer un chemin de détourage entre la nouvelle et la couche de « points ».
Pour créer un chemin de détourage ... maintenez la touche ALT et déplacez votre curseur entre les 2 couches dans votre palette Calques. Lorsque le curseur se transforme en une « double bulle » (voir image ci-dessous) cliquez pour créer le chemin de détourage.
Maintenant, relier les points « couche » et « Arrière-plan copie ». (Pour lier des calques, cliquez simplement sur une couche puis maintenez la touche Maj enfoncée et cliquez sur l'autre couche. Une petite icône de la chaîne est affichée au bas de la palette des calques, cliquez dessus).
Fusionner les couches liées (Ctrl + E)
Si vous utilisez Photoshop CS ou versions ultérieures au lieu de lier puis fusionner les calques liés, après la création du chemin de détourage cliquez simplement sur la couche « copie de fond » dans votre palette de calque, puis Fusionner vers le bas.
Votre image devrait ressembler à celui montré below..only mieux parce que ce n'est pas si petit et comprimé!
Maintenant est un bon moment pour sauver (Ctrl + S) votre travail.
Populaire Photoshop Tutoriels sur MelissaEvans.com Ce mois-ci
- Pop Art Inspirée par Lichtenstein
- Transformez vos photos de personnes en ligne Art
- Art Coloring ligne
- Art Vecteur avec Photoshop