Photoshop tutoriel techniques de collage avancées - Arts numériques
Un guide étape par étape pour compositing plusieurs photos d'une manière réaliste de créer un photomontage étonnant.


Toujours aussi populaire que jamais, photomontages est d'abord l'un des plus faciles à apprendre des techniques. Mais l'obtention de résultats photoréalistes peut être un défi. Dans ce tutoriel, Mike Harrison vous montre comment, en mélangeant plusieurs photos ensemble. Ce genre de travail a toujours un avantage surréaliste, mais avec les images que vous allez utiliser, l'environnement et la composition, vous efforcer d'être trop assez subtile, qui devrait ajouter une qualité intrigante supplémentaire à la pièce.
Les techniques spécifiques que vous apprendrez sera comment spécifier une source de lumière et d'appliquer un éclairage réaliste et des ombres aux objets, et comment utiliser des effets subtils comme le traitement des couleurs, des couches de texture et d'ajustement pour donner une certaine humeur à l'image finale.
Temps de réalisation
Adobe Photoshop CS4
fichiers projet
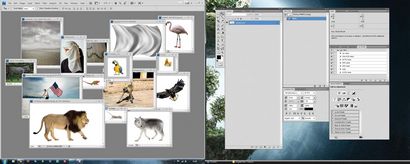
La première étape lors du démarrage d'un morceau d'image lourd comme celui-ci est de rassembler une variété d'images actions que vous souhaitez utiliser. Ne vous inquiétez pas d'être exacte dans votre choix de plans car il n'y a rien qui vous empêche, par la suite, en ajoutant ou en laissant des images.
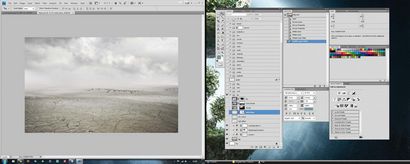
Créez un nouveau document A4 à 300 dpi, puis tronquer une partie du haut, de sorte que vous vous retrouvez avec une toile « grand écran ». Placez le fichier, landscape.jpg. puis passez à Image> Réglages et augmenter la luminosité et le contraste.
Publicité. Article continue ci-dessous

Le ciel doit être plus dramatique, donc, à l'aide d'un gros pinceau doux avec le débit à 40%, créez un nouveau calque, définissez le mode de fusion Densité couleur +, et brosser un peu de bleu en elle.
Ensuite, trouver des images de nuages, les mettre dans le document, régler le mode de fusion Superposition et, en utilisant un masque de calque, effacer des parties pour les fondre dans les nuages existants.
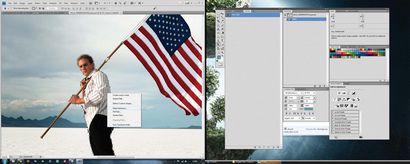
Nous avons notre toile de fond. Maintenant, il est temps de commencer à peupler la scène. Trouver une image de quelqu'un qui marche et tenant un drapeau. Trace leur contour en utilisant l'outil Plume (P). Faites un clic droit à l'aide de l'outil de sélection de chemin (A), puis sélectionnez Faites une sélection et copiez et collez le dans le document principal. Déplacer et redimensionner en fonction.
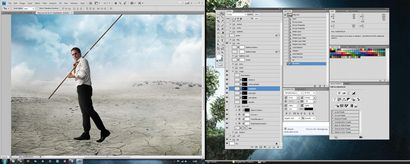
Ayons notre source de lumière venant de la gauche de la toile et d'ajouter des effets d'éclairage en conséquence. Aller à la couche contenant l'homme et Cmd / Ctrl + clic sur la vignette du calque. Créez un nouveau calque et sélectionnez Calque> Layer Mask> Reveal Sélection. Changer le mode de fusion Superposition, puis avec une petite brosse douce, brosse sur les bords gauche de la couche pour simuler la lumière le frapper. Faites la même chose à droite de lui, mais avec le mode de fusion défini à la normale et à l'aide d'une brosse noire.
Publicité. Article continue ci-dessous
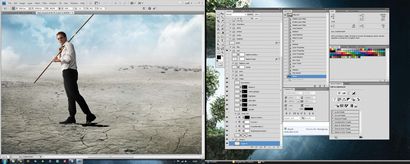
Avec la lumière vient l'ombre, et d'obtenir l'ombre est juste ce qui va se fondre l'homme avec le paysage. Cmd / Ctrl + clic sur la couche de l'homme, créez un nouveau calque en dessous et le remplir avec du noir. Retournez verticalement, puis Cmd / Ctrl + clic sur le milieu inférieur Point de transformation et glisser vers le haut et à droite. Maintenant, allez dans Filtre> Atténuation> Flou gaussien et entrez une valeur de 1px.

Ensuite, changer le mode de fusion de la couche d'ombre à superposer, dupliquer le calque et définir le mode de fusion Normal. Jouez avec l'opacité de chaque couche pour un regard réaliste. Créer une autre couche et, à l'aide d'une petite brosse douce, ajouter un peu d'ombre autour des pieds de l'homme. Ajouter un masque de calque si vous avez besoin de ruser.

Le temps pour le drapeau. Ouvrez flag.jpg et, en utilisant la technique décrite précédemment, le découper et le placer dans le document principal. Escalader, faites-le pivoter en position et utiliser les étapes précédentes pour ajouter l'éclairage approprié. Ajouter un masque de calque à la couche de drapeau, puis, à l'aide d'une petite brosse dure, effacer des parties loin pour obtenir un look « déchiré » au fond.
Publicité. Article continue ci-dessous

Maintenant, nous allons ajouter une certaine détresse au drapeau. À l'aide d'une brosse, comme ces pinceaux aquarelle libre, brosse sur le drapeau avec un masque de calque pour créer cet effet. Puis, avec un logo de votre choix, le mettre dans le document, régler le mode de fusion Multiplier, et sélectionnez Filtre> Fluidité et déformer un peu, il se marie bien sur le drapeau.

Commencer à ajouter des animaux. Trouver une image de lion - je celui de Fotolia - couper comme vous avez fait avec les éléments précédents, et le mettre dans le document. Augmenter la luminosité et le contraste pour faire ressortir, puis appliquer les mêmes techniques d'éclairage et d'ombre que vous avez utilisé pour l'homme.
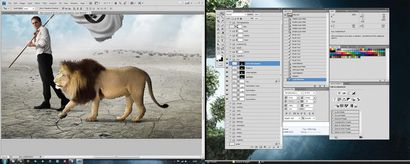
Lors de l'ajout d'ombre aux animaux, vous obtiendrez un meilleur résultat si vous créez une nouvelle couche avec un masque de calque, puis utilisez une brosse douce de taille moyenne pour ajouter l'ombre aux pieds.
Publicité. Article continue ci-dessous

En utilisant les techniques que nous avons utilisées pour l'homme et le lion, prenez flamingo.jpg et l'ajouter à la composition. Ne vous inquiétez pas trop de positionnement pour l'instant que nous pouvons jouer avec cela, que nous progressons. J'ai ajouté d'autres créatures, aussi bien.

L'ajout de quelques oiseaux dans l'air ajoutera plus d'une sensation dynamique, afin de les amener dans la composition que vous avez fait les autres créatures.
Pour les mélanger avec le ciel, appliquez une incrustation en dégradé en utilisant les paramètres dans la capture d'écran.

Le détail est l'une des touches de finition, et que nous allons ajouter des insectes et des lézards. Prenez snake.jpg et l'ajouter au bâton portant le drapeau. L'utilisation d'un masque de calque, effacer des parties de celui-ci, il apparaît enroulé autour du bâton. Ajoutez également une araignée sur le drapeau et d'appliquer une ombre de base dans les options de fusion.
Publicité. Article continue ci-dessous
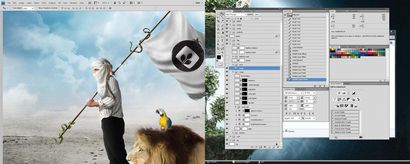
L'homme à l'image nous regarde, mais il doit regarder dans la direction dans laquelle il se dirige. Pour résoudre ce problème, je suis une tête face est notre source de la façon correcte et enveloppé dans une écharpe. Appliquer un masque de calque à la couche de l'homme et d'effacer sa tête. En utilisant les techniques que nous avons appliquées pour les animaux, faire la même chose pour la nouvelle tête, et la position et échelle pour les adapter.

Enfin, ajoutez quelques touches de finition, tels que les ornements à l'homme montré. Changeons aussi l'ambiance de la pièce. Nous allons expérimenter la balance des couleurs en ajoutant une carte gradient et l'équilibre des couleurs et des couches d'ajustement de luminosité / contraste dans la partie supérieure de la pile de couches. En outre, appliquer texture.jpg avec un mode de mélange de recouvrement à 30% d'opacité, et placer cette couche juste au-dessus de la couche avec les nuages, nous avons ajouté plus tôt.