tutoriel Photoshop Concevoir un sérigraphié - Arts numériques
Apprenez à créer des affiches ou des T-shirts torrides avec des conseils des mains sur des experts sérigraphique déchets.
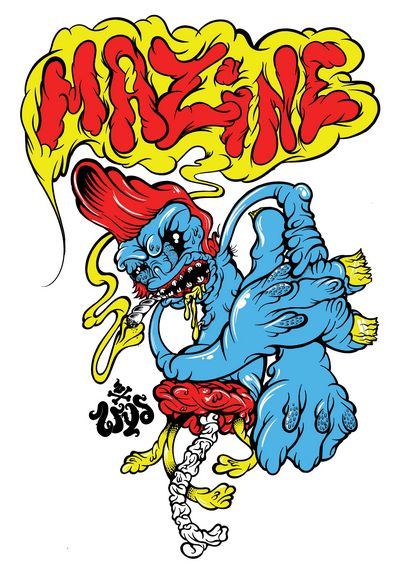
Donne à vos conceptions sérigraphique incroyablement riche en couleur et une qualité d'image qui est tout simplement pas possible avec la plupart des autres techniques - ce qui explique en partie pourquoi il est devenu si populaire pour des impressions extrêmement designer au cours des dernières années.
Cependant, la création d'une conception sérigraphié est pas aussi simple que le dessin quelque chose et puis frapper Imprimer. Avec sérigraphie, votre palette de couleurs est limité par le nombre d'encres que vous pouvez utiliser, ce qui signifie que vous avez besoin de quelques tours dans votre manche si vous allez créer les meilleures images possibles.
Design studio a commencé à faire des déchets sérigraphies avec un set-up fait maison dans leur garage, où ils ont produit des affiches simples d'une couleur. Ils se sont retrouvés rapidement mordu par le bogue de sérigraphie. Maintenant, ils ont un studio d'impression professionnelle dans un sous-sol d'un ancien magasin de matériel à Nottingham.
Dans ce tutoriel, vous allez apprendre à la couleur un design quatre couleurs pour la sérigraphie en utilisant Photoshop et Illustrator. Il y a des conseils d'initiés sur la façon de donner l'image plus de profondeur à l'aide et les ombres, met en évidence la façon de créer des remplissages en demi-teinte qui créent deux tons d'une couleur, et comment créer des séparations de couleurs.
Même si vous n'êtes pas allez sérigraphié vos conceptions, ce qui vous montre comment l'apparence convaincante faux.
Adobe Illustrator
Adobe Photoshop
Temps de réalisation
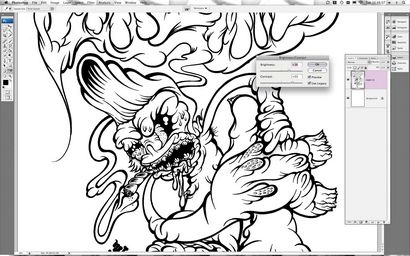
Si vous créez votre propre œuvre d'art pour ce tutoriel, le scanner dans à 300dpi en échelle de gris. Ajustez ensuite le croquis pour rendre les lignes noires et de se débarrasser de toutes les zones grises. Choisissez Image> Réglages> Luminosité et contraste. Cochez la case « Use Legacy » et modifier la luminosité et le contraste jusqu'à ce que les lignes sont aussi noir que possible.
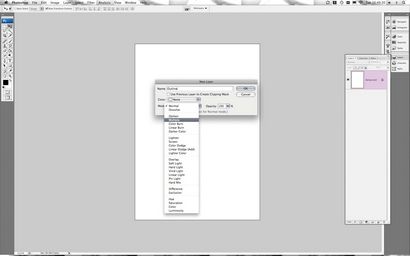
Créer un nouveau plan de travail (Fichier> Nouveau) et dans la nouvelle fenêtre le nom du document « print zombie » et la redimensionner à 297x420mm, le réglage de la résolution à 300 dpi, et le mode couleur CMJN. Créez un nouveau calque (Cmd / Ctrl + Maj + N). Nom de la couche « contour » et définir le mode de fusion Multiplier.
Publicité. Article continue ci-dessous
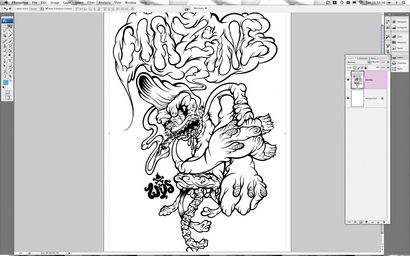
Copiez ensuite le croquis ajusté et le coller (Cmd / Ctrl + C> Cmd / Ctrl + V) dans notre nouveau document, et redimensionné en fonction de laisser un peu d'espace autour de l'illustration.
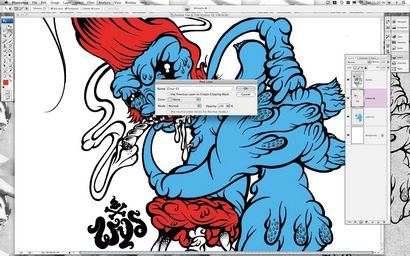
Créez un nouveau calque et nommez-le « Couleur 01 ». Commencer à colorer l'illustration à l'aide de l'outil Pinceau (B). Choisissez une couleur unique et commencer à colorer les zones concernées. La couleur siégera derrière le dessin au trait parce que nous avons mis la couche de contour pour multiplier - ce qui nous permet de voir où et ce que la conception ressemble pendant que nous colorons vers le haut. Cette conception aura quatre couleurs. Nous devons nous assurer que chaque nouvelle couleur est créée sur une nouvelle couche et nommée pour notre référence: ce sera plus facile de diviser en en séparations de couleurs plus tard.
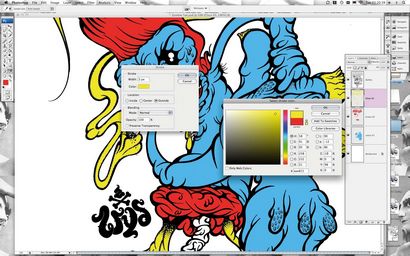
Nous devons nous assurer que nous chevauchent légèrement les zones adjacentes de couleurs pour éviter les lacunes causées par des erreurs d'enregistrement dans le processus d'impression. On appelle cela « piégeage ».
La meilleure façon d'ajouter le piégeage à vos couleurs est en ajoutant une course à chaque remplissage de couleur. Pour ce faire, en appuyant sur Cmd / Ctrl + clic sur la première couche de couleur. Ceci permet de sélectionner votre première couleur. Ensuite, choisissez Edition> Contour et entrez la largeur de la course que vous souhaitez ajouter, définir la couleur pour correspondre à l'emplacement et à l'extérieur.
Publicité. Article continue ci-dessous
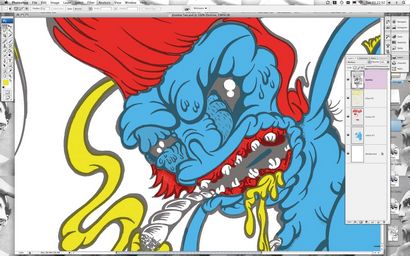
Vérifiez si vous avez besoin d'ajouter plus ou moins la course en changeant l'opacité de la couche de contour de sorte que vous pouvez voir les couleurs à travers les grandes lignes. Essayez d'obtenir vos couleurs pour asseoir la moitié dans les grandes lignes.
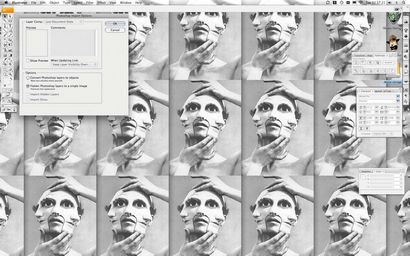
Une fois que la conception est colorée, nous pouvons lui donner la profondeur en ajoutant les faits saillants et les ombres. Ce que nous faisons dans Illustrator afin que nous puissions obtenir des lignes nettes. Enregistrez votre conception jusqu'à présent et ouvrir Illustrator. Choisissez Fichier> Ouvrir et choisissez votre modèle enregistré, cliquez sur Ouvrir et dans les options d'importation choisissez « couches Aplatir Photoshop à une seule couche » que nous ne l'utiliser comme guide dans Illustrator. Verrouillez la conception (Cmd / Ctrl + 2) et cacher la planche graphique.
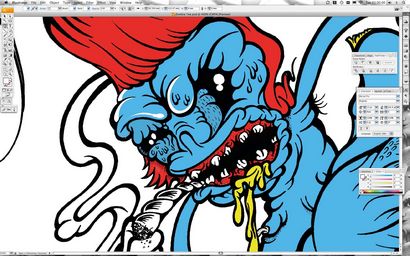
Maintenant, en utilisant l'outil Plume (P), ajouter des reflets blancs à la conception. Il vaut la peine de prendre votre temps ici pour suivre la forme de la conception; jouer avec des formes supplémentaires telles que des cercles. Une fois que vous êtes satisfait de vos points forts, sélectionnez-les tous en utilisant l'outil de sélection (V) et copier et les coller dans le fichier Photoshop. Renommez le nouveau calque « souligne » et réorganiser l'ordre de la couche de telle sorte que la couche est directement sous la couche de contour.
Publicité. Article continue ci-dessous
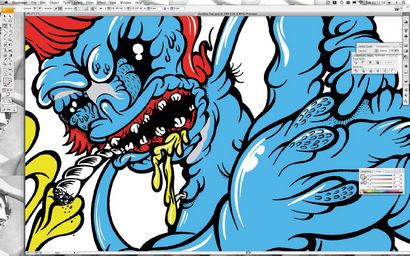
Répétez l'étape 7 pour ajouter l'ombre, mais cette fois en utilisant un remplissage de 20% de noir. Une fois que vous êtes heureux, sélectionner et copier vos ombres. Retournez dans votre fichier Photoshop et créer une nouvelle couche. Nommez « ombres » et changer le mode de fusion Multiplier. Coller vos ombres en tant que pixels et d'organiser la couche de sorte qu'il est directement sous la couche de contour.
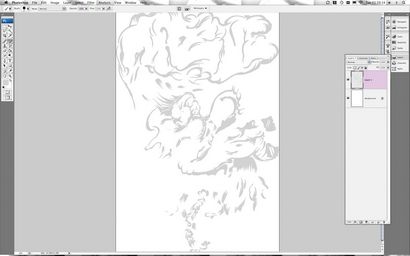
La conception devrait avoir beaucoup plus de profondeur maintenant. Plus tôt nous avons dit qu'il était un travail à quatre couleurs, mais maintenant nous avons ajouté l'ombre gris clair, il cherche comme une cinq couleurs: ceci est notre arme secrète. Maintenant, nous devons transformer l'ombre en points de remplissage bitmap que nous fusionnerait plus tard avec la couche de contour noir pour créer une couleur avec deux tons. Sélectionnez et copiez vos ombres à nouveau. Choisissez Fichier> Nouveau et créez un document dans la même taille, mais en nuances de gris. Coller les ombres sur le plan de travail.
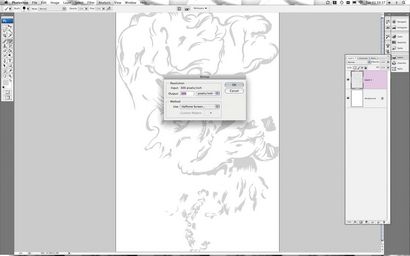
Maintenant, choisissez Image> Mode> Bitmap. régler la sortie à 300 dpi et définir la méthode d'écran demi-teinte. Or, dans la trame régler la fréquence à 45 lignes par pouce, l'angle de 90º et la forme de tour.
Publicité. Article continue ci-dessous

Vous verrez maintenant que le remplissage gris solide comme cela a été changé en points noirs lors de l'impression donnera l'illusion d'un ton gris. Si vous êtes satisfait du nombre de points Tout sélectionner et copier (Cmd / Ctrl + A> Cmd / Ctrl + C).
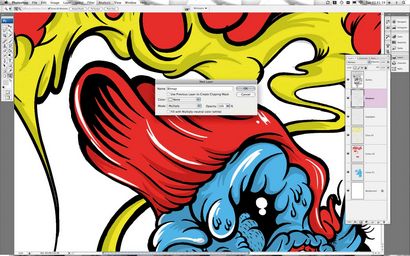
Cliquez sur la fenêtre arrière de conception principale et de créer une nouvelle couche directement sous l'image bitmap appelée couche de contour et changer le mode de fusion Multiplier. Collez votre nouvelle ombre bitmap.
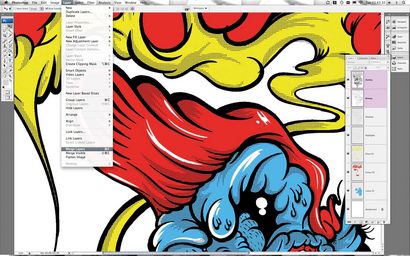
Publicité. Article continue ci-dessous
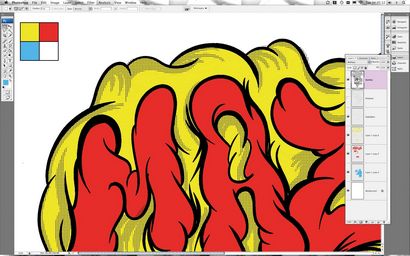
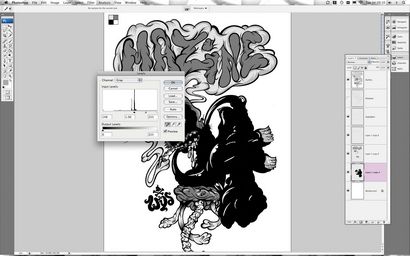
Maintenant, il est temps de créer des séparations de couleurs. Pour créer des séparations de couleurs prêtes à imprimer nous changer la couleur de chaque couche « couleur » au noir, une opacité de 100%. Choisissez Image> Mode> Niveaux de gris et cochez Ne pas Aplatir. Maintenant, utilisez les fonction Niveaux (Image> Réglages> Niveaux ou Cmd / Ctrl + L), sélectionnez la gouttelette de couleur noire, et cliquez sur chaque couleur de remplissage, sauf la couche de surbrillance pour les changer en noir absolu.
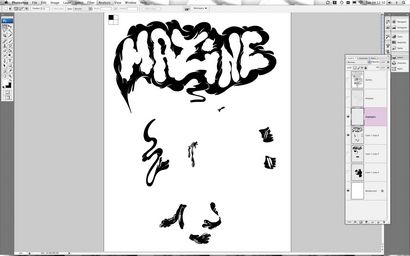
Le fichier est maintenant prêt pour la sortie. Imprimez vos séparations sur film pour obtenir les meilleurs résultats. La plupart des imprimantes laser sont capables d'imprimer sur des transparents pour rétroprojecteur ou acétate qui sont acceptables pour des films d'écran. Éteignez toutes les couches sauf celle que vous souhaitez imprimer et la couche de surbrillance, puis imprimer. Maintenant, mettez cette couche hors tension et activer la couche suivante pour l'impression. Une fois qu'ils sont tous imprimés, les bande vers une fenêtre, un par un, en veillant à tous alignés correctement, et faire en sorte qu'ils sont 100% noir opaque. Maintenant, vous êtes prêt à faire des écrans.
Publicité. Article continue ci-dessous