Principes de base de Photoshop Ajout d'une texture et le vieillissement à une photo
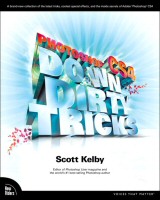
Photoshop fondamentaux: ajouter de la texture et le vieillissement à une photo
PREMIÈRE ÉTAPE: Tout d'abord, ouvrez la photo que vous souhaitez appliquer l'effet. Comme par hasard, ma famille avait pris un voyage de vacances à Venise, aussi, donc j'avais déjà une image source à utiliser (et que vous pouvez télécharger cette même image source de la page de téléchargement du livre pour le chapitre 2.

DEUXIÈME ÉTAPE: Vous aurez besoin d'une image de texture du papier, comme celui présenté ici. (Vous pouvez télécharger cette même image texture de la page de téléchargement du livre, aussi, avec la permission de nos amis à iStockphoto.com.)
TROISIÈME ÉTAPE: Obtenez l'outil Move (V) et faites glisser-déposer cette image texture papier au-dessus sur le dessus de votre photo. (Remarque: Si vous appuyez-et maintenez la touche Maj enfoncée pendant que vous faites glisser-déposer, il centre l'image de texture de papier sur votre photo, comme vous le voyez ici.) Si vous utilisez des fenêtres à onglets de Photoshop CS4 fonctionnalité, il est un peu clunkier. Vous cliquez et faites glisser l'image de la texture du papier lui-même jusqu'à l'onglet de votre document de photo et juste faire une pause là un moment. Le document de photo apparaîtra, et vous faites glisser votre curseur vers le bas au centre de votre zone de photo, puis relâchez le bouton de la souris, et votre image apparaîtra (je vous ai dit qu'il était maladroit et c'est la principale raison pour laquelle je ne » t utiliser les fenêtres à onglets fonction).
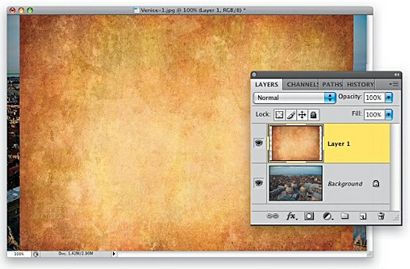
ÉTAPE QUATRE: Les chances sont, votre texture de papier ne va pas être un ajustement parfait sur votre photo (regardez l'image de retour à la troisième étape, et vous pouvez voir un espace sur les côtés gauche et droit parce que l'image est pas large assez), de sorte que vous allez devoir étirer pour l'adapter. Bien sûr, vous pouvez simplement aller à Transformation libre et étirer les côtés (après tout, il est juste une texture de fond, non?), Mais il est tout aussi facile à utiliser la fonction Content-Aware de CS4 échelle (qui aide à maintenir la « tendue » chercher au minimum). Alors, allez dans le menu Edition et choisissez l'échelle Content-Aware (comme indiqué ici). Cela fait apparaître des points de mise à l'échelle sur les bords de l'image. Il suffit de saisir le point central droit et faites glisser vers la droite pour étirer votre texture pour combler cette lacune. Maintenant, faire la même chose sur le côté gauche (vous pouvez le faire en haut et en bas si elle en avait besoin, aussi), et une fois que votre zone d'image complète est complètement couvert, appuyez sur le retour (PC: Enter) pour verrouiller votre transformation .
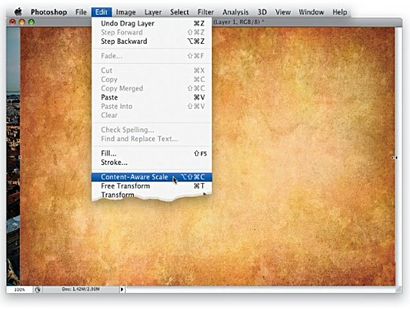
Cinquième étape: Vous allez utiliser un mode de fusion de la couche pour se fondre cette texture de papier dans la photo sur la couche en dessous. Bien sûr, la question est le mode de fusion de la couche se penchera mieux? Voici comment savoir: Assurez-vous que vous avez l'outil Déplacer, puis appuyez sur Maj + (le signe plus de votre clavier), et chaque fois que vous appuyez sur ce, il va changer votre couche à l'autre mode de fusion dans le menu. Donc, en quelques secondes, vous serez en mesure de courir à travers tous les modes de fusion et choisissez celui qui vous semble la meilleure. Dans ce cas, après avoir exécuté tous, je pensais que le mode Multiply avait l'air mieux, donc je m'y suis arrêté sur ma seconde fois.
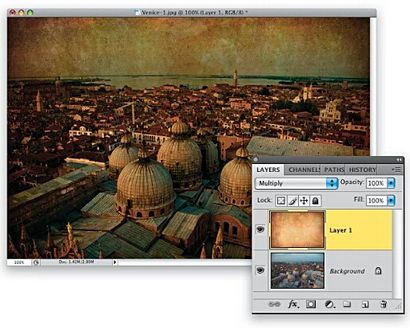
ÉTAPE SIX: L'inconvénient d'utiliser le mode de fusion de la couche Multiply est qu'il rend l'image plus beaucoup plus sombre. Une façon de minimiser l'assombrissement est de réduire l'opacité de cette couche à environ 50% (comme indiqué ici), qui éclaire non seulement l'effet de multiplication, mais diminue également l'intensité de la texture, que je pense que dans ce cas est bonne chose. Remarque. Lorsque vous allez à travers vos modes de fusion de la couche, il y a quelques modes qui seront les « plus probables » que vous choisissez. Ils sont: multiplier, écran, superposition et Lumière douce. Vous choisirez pas toujours ceux-ci, car en fonction de la photo, vous pouvez aller avec quelque chose d'autre, mais je parie que 99% du temps, ce sera l'un de ces quatre modes de fusion.
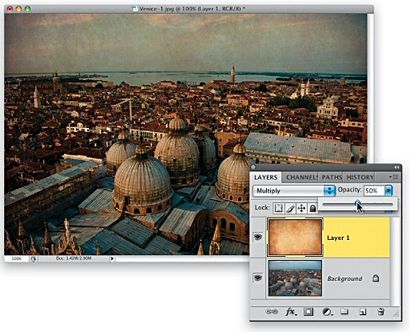
ÉTAPE SEPT: Si vous voulez vraiment cette photo d'avoir ce regard à lui, les couleurs de la photo ne serait probablement pas aussi brillant et dynamique comme « archives historiques » celles prises par les appareils photo numériques d'aujourd'hui. Donc, pour faire face à cela, d'abord aller dans le panneau Calques et cliquez sur le calque d'arrière-plan. Ensuite, allez au panneau Réglages, puis cliquez sur l'icône Teinte / Saturation (il est le deuxième de la gauche, dans la rangée centrale). Cela fait apparaître les options Teinte / Saturation (ici). Maintenant, il suffit de glisser le curseur Saturation un peu vers la gauche (comme indiqué ici cerclé en rouge) pour désaturer la couleur un peu et lui donner un look plus réaliste.
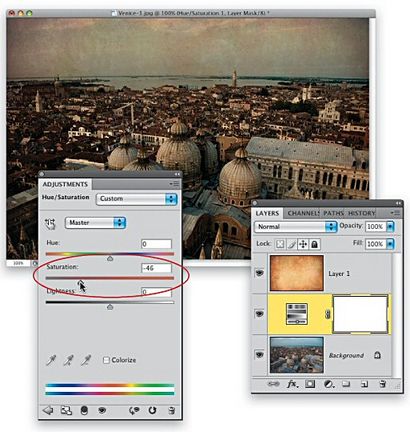
HUITIÈME ÉTAPE: Maintenant que nous avons fait tout cela, pour moi la photo ressemble un peu sombre, mais un ajustement des niveaux rapides va corriger cela. Cliquez sur la couche supérieure dans votre pile de couches, puis allez dans le panneau Réglages, puis cliquez sur l'icône Niveaux (il est la deuxième icône de la gauche dans la rangée du haut). Lorsque ses options apparaissent, il suffit de cliquer sur le curseur blanc Faits saillants (à l'extrême droite, juste en dessous de l'histogramme) et faites-le glisser vers la gauche à environ 215 (comme indiqué ici) pour éclairer les zones de hautes lumières, ce qui rend l'ensemble photo plus lumineux, et complète l'effet (un avant / après est présenté ci-dessous).
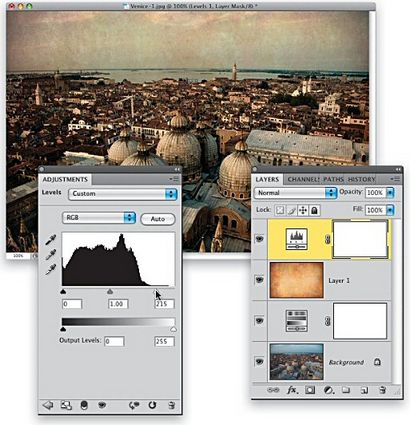

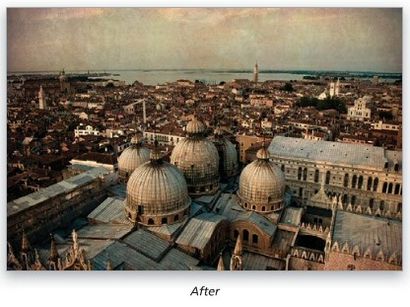
Ne manquez pas le prochain article Photoshop sur Graphics.com. Recevez la newsletter Graphics.com gratuitement dans votre boîte aux lettres chaque semaine. Cliquez ici pour vous abonner.