Rapide HDR Effet Photoshop Tutorial
Cette technique fera les parties claires de l'image plus sombre, et les parties sombres de l'image plus claire. Cela donne aussi l'image beaucoup aspect plus réaliste.
Détails Tutoriel
Tout d'abord, ouvrez la photo que vous souhaitez convertir en HDR.

Maintenant, allez à Image> Réglages> Shadow / Faits saillants. Réglez la valeur « Ombre » et « Faits saillants » à 40-50%
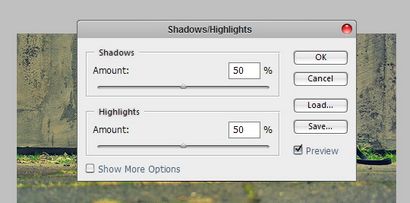
Dupliquer le calque, puis passez à Image> Réglages> Désaturer (pour les utilisateurs CS3, choisissez « Image> Réglages> Noir Blanc » et cliquez sur « OK »).
Après cela, changer le mélange de calque « Hard Light ».
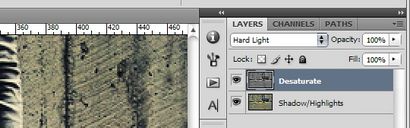

Ajoutons un peu de couleur supplémentaire à l'image. Dupliquer l'image originale (nous l'appellerons Blur), et le mettre au-dessus des autres couches.
aller ensuite Filtre> Atténuation> Flou gaussien. régler le rayon autour de 40 pixels.
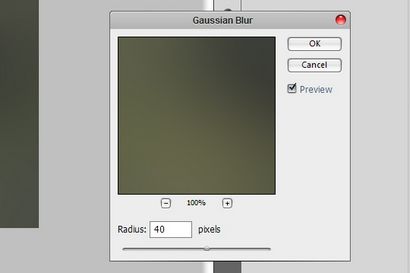
Changer le mélange de la couche de « Soft Light ».
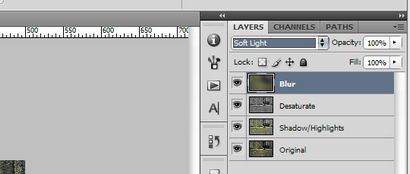
Résultat final

Conclusion
Ceci est tout à fait un tutoriel Photoshop facile de créer une des photos HDR sans réel (temps de prise) processus de HDR. Télécharger le fichier .psd d'ici.