Old-Fashioned, Photo main teinté Effet - Tutorial Photoshop
Écrit par Steve Patterson.
Dans ce tutoriel Photoshop Effects, nous allons apprendre comment créer facilement une ancienne, l'effet photo teinté à la main. Tout ce qu'il faut est une couche d'ajustement, un mode de mélange de la couche, un peu flou, une barre de défilement, et quelques minutes de votre temps.
Voici la photo que je vais utiliser:

L'image originale.
Et voici l'effet « main teinté » nous sommes après:

Le résultat final.
Ce tutoriel est de notre collection Photo Effects. Commençons!
Étape 1: dupliquer le calque d'arrière-plan
Avec mon image ouverte dans Photoshop, je peux voir dans mes couches palette que j'ai actuellement une seule couche, la couche d'arrière-plan, qui contient mon image originale:
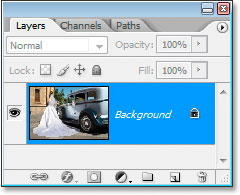
Les couches de Photoshop palette montrant la couche de fond.
Je dois faire un double de ma couche de fond, donc je vais utiliser le raccourci clavier Ctrl + J (Win) / Commande + J (Mac). J'ai maintenant deux couches dans la palette Calques, la couche d'arrière-plan original et la copie au-dessus, dont les noms Photoshop « Layer 1 »:
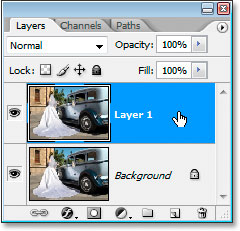
Appuyez sur "Ctrl + J" (Win) / "Commande + J" (Mac) pour dupliquer la couche d'arrière-plan.
Étape 2: Masquer le fond couche de copie pour maintenant
On n'a pas besoin de voir réellement notre couche de copie de fond tout de suite, donc cliquez sur l'icône de visibilité de couche (le globe oculaire) à gauche de « couche 1 » dans la palette Calques pour masquer temporairement dans la fenêtre de document:
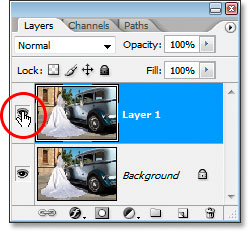
Cliquez sur l'icône Visibilité Layer (globe oculaire) pour masquer temporairement « Layer 1 ».
Étape 3: Ajouter un calque de réglage Channel Mixer dessus de la couche d'arrière-plan
Cliquez de nouveau sur la couche d'arrière-plan d'origine pour le sélectionner, puis cliquez sur l'icône Nouveau calque de réglage au bas de la palette Calques:
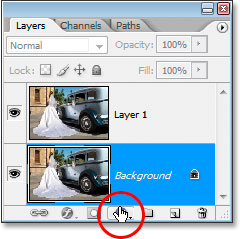
Cliquez sur la couche d'arrière-plan pour le sélectionner, puis cliquez sur l'icône « Nouveau calque de réglage ».
Choisissez Channel Mixer dans la liste qui apparaît:
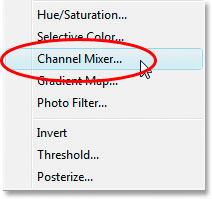
Sélectionnez « Channel Mixer » dans la liste.
La couche de réglage du canal de mixage doit apparaître entre la couche de fond et « couche 1 »:
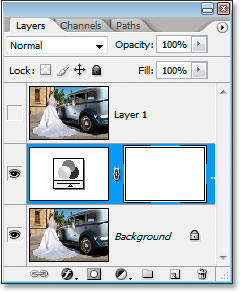
Le canal de mixage apparaît entre les deux autres couches.
Étape 4: utiliser la console de canal pour créer une version en noir et blanc de l'image
Nous allons utiliser la table de mixage de canal pour créer une belle version en noir et blanc de l'image. Nous pourrions simplement désaturer l'image, mais qui nous donne généralement des résultats de mauvaise qualité. Le Channel Mixer nous permet de créer notre propre version personnalisée en noir et blanc et ajustons jusqu'à ce que nous sommes heureux avec la façon dont il a l'air. En outre, en utilisant la version de la couche de réglage de la table de mixage du canal, nous ne sommes pas toucher l'image originale de quelque façon.
Lorsque la boîte de dialogue Channel Mixer apparaît, la première chose que vous voulez faire est de sélectionner l'option monochrome dans le coin inférieur gauche:
Sélectionnez l'option monochrome dans le coin inférieur gauche de la boîte de dialogue Channel Mixer.
Vous verrez l'image devient noir et blanc dans la fenêtre de document lorsque vous sélectionnez. Ensuite, faites glisser les rouges, les barres curseur vert et bleu à gauche et à droite pour créer une version personnalisée en noir et blanc de l'image. L'idée est de garder les trois valeurs totalisant 100%, ce qui vous donnera l'image la plus claire possible sans « souffler » l'un des détails dans les hautes lumières. Les valeurs que vous finissez le choix de votre image dépendra entièrement de l'image elle-même. Ici, j'ai choisi 10% pour le rouge, 45% pour le vert et 45% pour le bleu, ce qui me donne une version en noir et blanc je suis content. Encore une fois, vos chiffres dépendent de l'image que vous travaillez avec.
Mixer Channel Photoshop. Ajustez les curseurs rouge, vert et bleu pour créer une version personnalisée en noir et blanc de l'image.
Cliquez sur OK lorsque vous avez terminé pour sortir de la table de mixage du canal. Voici mon image après l'avoir converti en noir et blanc en utilisant le canal Mixer:

L'image après avoir utilisé le canal de mixage pour le convertir en noir et blanc.
Étape 5: Faire "Layer 1" à nouveau visible
Cliquez sur « Layer 1 » dans la palette Calques pour le sélectionner, puis cliquez sur son icône couche de visibilité à nouveau pour le faire apparaître dans la fenêtre de document:
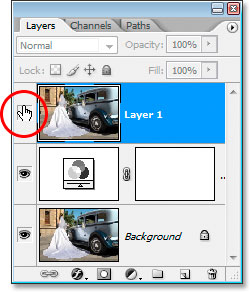
Cliquez sur « Layer 1 » pour le sélectionner, puis cliquez sur la couche icône de visibilité pour l'afficher dans la fenêtre de document.
Quand vous faites cela, il va se cacher temporairement la version en noir et blanc de la vue:

La version en noir et blanc est maintenant caché à la vue.
Étape 6: Changer le mode de fusion de calque « Soft Light »
Avec « Layer 1 » sélectionné, allez jusqu'à les options de mode de fusion dans la partie supérieure gauche de la palette Calques. Cliquez sur la flèche pointant vers le bas à droite du mot « Normal » et changer le mode de fusion Soft Light:
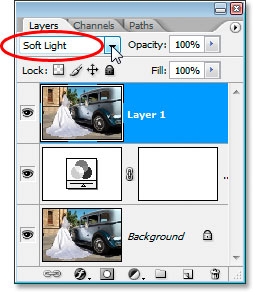
Changer le mode de fusion pour "Layer 1" à "Soft Light".
Cela nous donne le début de notre effet main teinter:

L'image après changement du mode de mélange de « Soft Light ».
Étape 7: appliquer le filtre Flou gaussien
Toujours avec « Layer 1 » sélectionné, allez jusqu'au menu Filtre en haut de l'écran, choisissez Blur. puis choisissez Flou gaussien. Nous allons appliquer un flou à teinter il ressemble plus il a été fait à la main et non pas par un ordinateur. Lorsque la boîte de dialogue Flou gaussien apparaît, entrez une valeur de rayon d'environ 10 pixels:
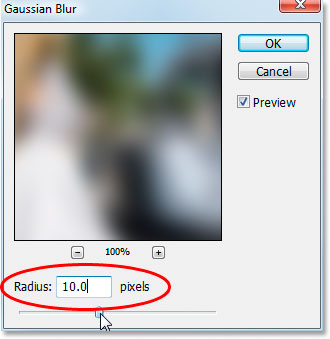
La boîte de dialogue Flou gaussien de Photoshop. Entrer une valeur de rayon de 10 pixels.
Voici l'image après application du filtre Flou gaussien:

L'image après application du filtre Flou gaussien.
Étape 8: Bring Back Certains détails Ombre avec le « Blend » Si Sliders
Les choses se présentent bien, sauf que j'ai perdu quelques détails dans les zones d'ombre de l'image. Je dois le ramener, et je vais le faire en se cachant les parties les plus sombres de l'image sur « Layer 1 » et de laisser le spectacle de la version en noir et blanc à travers. Comment vais-je faire cela? En utilisant Blend Si les curseurs de Photoshop.
Cliquez sur l'icône Ajouter couche de style au bas de la palette Calques:
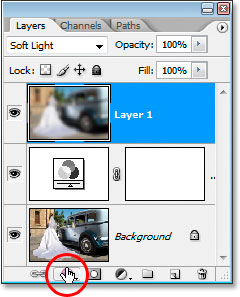
Cliquez sur l'icône « Ajouter Style de calque » au bas de la palette Calques.
Choisissez Options de fusion. du haut de la liste qui apparaît:
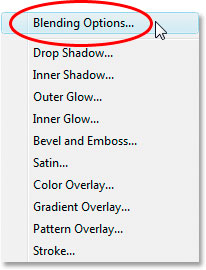
Choisissez « Options de fusion. » Dans la liste.
Cela fera apparaître la boîte de dialogue Style de calque. Les curseurs « Blend Si » sont au bas:
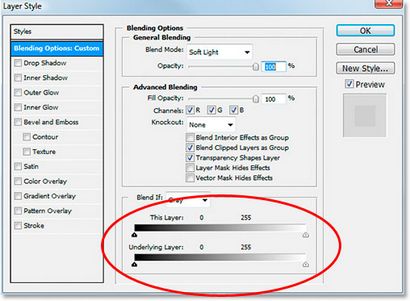
Photoshop boîte de dialogue Style de calque. Les curseurs « Mélanger Si » sont encerclés en rouge.
Étape 8: Faites glisser le curseur vers la gauche supérieur vers la droite pour Bring Back The Détail des ombres
Faites glisser le curseur en haut à gauche noir vers la droite pour ramener les détails d'ombre. Lorsque vous faites glisser de plus en plus vers la droite, vous verrez de plus en plus de détails dans l'ombre réapparaissant. En effet, « Layer 1 » bloque les détails dans l'ombre, donc ce que nous faisons en faisant glisser le curseur noir vers la droite raconte Photoshop pour masquer les zones les plus sombres dans « couche 1 » et permettre à l'image en noir et blanc en dessous de montrer à travers dans ces régions à la place. Continuez à faire glisser vers la droite jusqu'à ce que vous avez ramené tous les détails dans les parties sombres de l'image. Ici, je le mien ai traîné à 50:
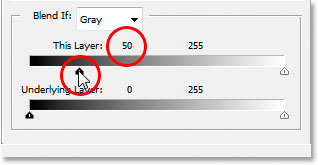
Faites glisser le curseur noir en haut à gauche vers la droite pour ramener les détails d'ombre.
Le seul problème est maintenant qu'il ya des lignes dures le long des zones où « couche 1 » et l'image en noir et blanc au-dessous se rencontrent. Nous devons adoucir ces zones et créer une belle transition entre eux, et nous pouvons le faire en maintenant la touche Alt (Win) / Option (Mac), en cliquant sur ce même curseur noir et en le faisant glisser vers la gauche. Maintien Alt / Option va diviser le curseur en deux, et vous serez glisser la moitié gauche de celui-ci vers la gauche. Lorsque vous faites glisser la moitié gauche plus loin vers la gauche, vous serez en augmentant la distance entre les moitiés gauche et droite, et que l'espace entre les deux crée la zone de transition douce que nous recherchons dans l'image. Je l'ai traîné ma moitié gauche du curseur à une valeur de 10:
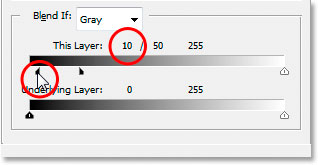
Faire glisser la partie gauche du curseur noir vers la gauche pour créer une zone de transition douce dans l'image.
Lorsque vous avez terminé, cliquez sur OK pour quitter la boîte de dialogue Style de calque, et vous avez terminé l'effet!
Voici mon image originale encore une fois:

L'image originale.
Et voici mon fini effet « à l'ancienne, teinté à la main »:

Comme je l'ai mentionné, vous pouvez utiliser cet effet de teinter sur toutes sortes d'images. Voici une autre photo:

En utilisant une autre photo pour l'effet.
Et voilà après avoir appliqué le même effet:
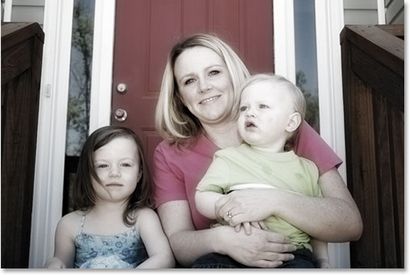
Le résultat final.
Dans le cas de la seconde image, j'affiné l'effet en abaissant l'opacité de « Layer 1 » à 50% pour réduire la quantité de couleur dans l'image:
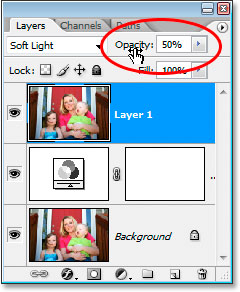
L'opacité de la couche supérieure pour réduire la quantité de couleur dans l'image si nécessaire.
Si vous avez besoin d'ajouter plus de couleur à l'image, il suffit de baisser l'opacité de la couche de réglage Channel Mixer. Non seulement cet effet facile de créer, il est également facile d'ajuster et d'affiner au besoin.
Où aller en partant d'ici.
Et là, nous l'avons! Pour plus vieux effets photo fashioned, consultez notre tour une nouvelle photo dans une vieille photo et Vieux Papiers tutoriels texture de fond. Ou visitez notre section Effets photo pour plus de tutoriels Photoshop effets!