Photo Effet de réflexion, Planète Photoshop

Recréer réflexion photo iWeb d'Apple effet
Aujourd'hui, je vais vous montrer comment créer un reflet de votre propre dans Photoshop, et nous allons le faire d'une manière qui conserve une flexibilité maximale dans notre document afin que vous pouvez plop votre photo sur une arrière-plan de couleur que vous voulez.
Ceux d'entre vous qui ont écouté mon astuce graphiques sur votre Mac Life Show savent que je suis un peu amoureux de dragons au moment (je suis à mi-chemin par Christopher Paolini Aîné). Dans cet esprit, je pris un voyage à iStockphoto.com et cherchai sur la combinaison de mots clés: dragon fantasy. Et juste pour prouver que n'a vraiment iStockphoto l'image parfaite pour tout projet, (poutres avec fierté) regardez ce que je trouve:
Étape 1: Pop ouvrir un bientôt être magnifiquement Réfléchie photo, et immédiatement dupliquer la couche de fond en appuyant sur Commande + J (PC: Ctrl + J).
Étape 2: Double-cliquez sur la couche de fond afin qu'il devienne modifiable, et nommez-la « réflexion ». Voici ce que mes couches palette ressemble maintenant:
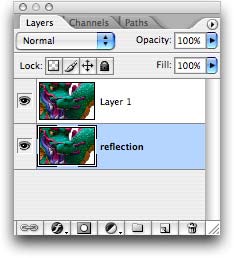
Étape 3: Nous avons besoin d'une place pour notre réflexion si nous allons augmenter la taille de la toile. Appuyez sur C pour sélectionner l'outil de recadrage, dessiner une boîte autour de l'image, et faites glisser le fond la poignée sur une façon comme indiqué ci-dessous. Appuyez sur Entrée pour accepter la culture.
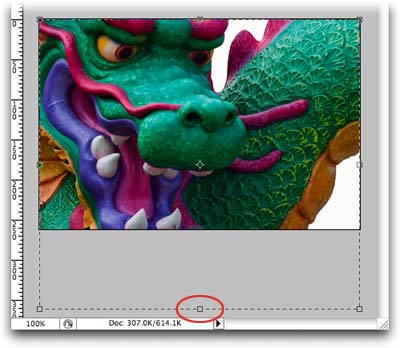
Étape 4: Bien que la couche de réflexion est toujours sélectionné (il va apparaître bleu clair dans la palette Calques), appuyez sur Commande + T (PC: Ctrl + T) pour appeler Transformation. cliquez sur Control (PC: clic droit) dans la transformation boîte et un menu contextuel apparaît. Choisissez flip vertical et appuyez sur Entrée pour accepter la transformation. Cette flips la couche de réflexion à l'envers.
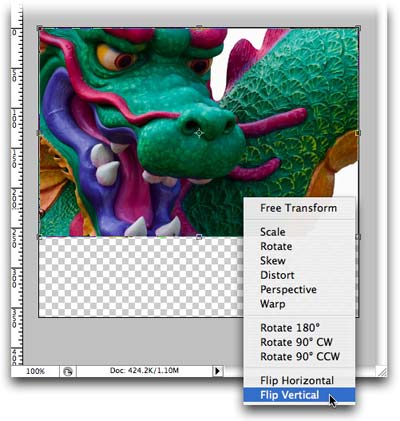
Étape 5: Appuyez sur V pour sélectionner l'outil de déplacement. Appuyez et maintenez la touche Maj enfoncée tout en faisant glisser la couche de réflexion au fond de votre document, de sorte que les extrémités des deux couches de photo * presque * se rencontrent. Pour l'effet de réflexion iWeb, vous voulez laisser un espace de 1-2 pixels entre les photos, comme ceci:

CONSEIL: En maintenant la touche Maj tout en déplaçant un des verrous de la couche en place horizontalement (ou verticalement), en fonction de la direction dans laquelle vous faites glisser. Juste un autre exemple de la façon dont Photoshop aide à nous protéger contre nous-mêmes.
Etape 6: Ajouter un masque de fusion pour la couche de réflexion en cliquant sur le cercle dans un carré icône au bas de la palette de couches.
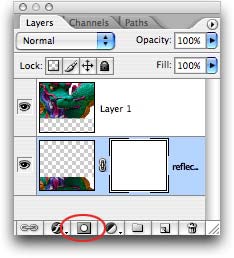
Étape 7: Bien que le masque est toujours sélectionné (notez la minuscule bordure de la racine des cheveux autour ci-dessus), appuyez sur G pour sélectionner l'outil Dégradé. Dans la barre d'options en haut de votre écran, choisissez Avant-plan transparent dans le menu contextuel, puis cliquez sur le bouton Réfléchie, comme indiqué ci-dessous.
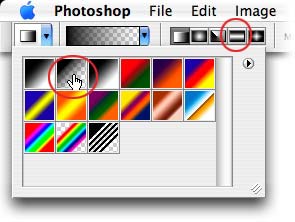
Étape 8: Retour sur le document, cliquez vers le bas de l'image, puis faites-la glisser vers le haut pour à peu près la hauteur que vous souhaitez la réflexion soit. Je tenais la touche Maj enfoncée pour verrouiller le dégradé en étant parfaitement droite.
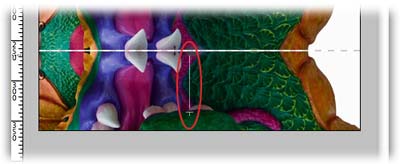
CONSEIL: Si vous êtes déconcerté par votre premier Glissement Gradient Professional tentative, juste donner une autre fois.
Etape 9: cliquez sur Commande (PC: Ctrl clic) la nouvelle icône de calque en bas de la palette Calques. CONSEIL: Si vous maintenez la touche Commande (ou Ctrl) rend la nouvelle couche apparaît en dessous de la couche actuelle. Très pratique en effet.
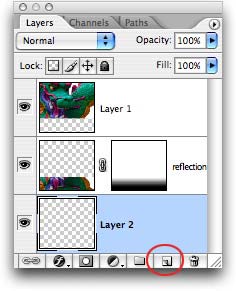
Étape 10: Jetez un coup d'oeil aux puces de couleur au fond de la boîte à outils principale. Si nécessaire, appuyez sur D pour les mettre à la valeur par défaut en noir et blanc, puis appuyez sur X jusqu'à ce que le houblon en noir sur le dessus. Remplissez la nouvelle couche de noir en appuyant sur Option + Suppr (PC: Alt + Suppr).
Etape 11: Pour compléter l'effet, sélectionnez la couche de réflexion et de réduire l'opacité à environ 50%.
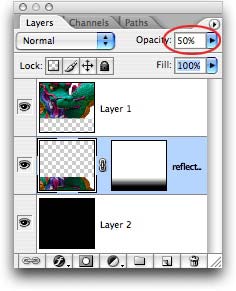
Voici le résultat final:
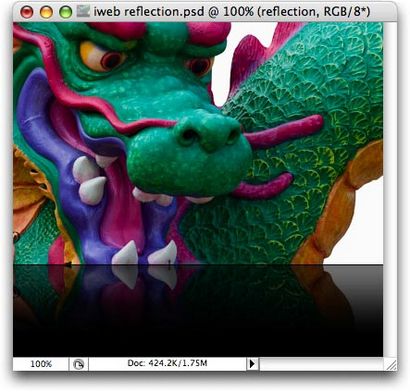
Vous avez vu comme c'était facile? Et aussi souple: En choisissant un premier plan à gradient transparent et en mettant l'arrière-plan noir sur sa propre couche, vous pouvez expérimenter avec votre couleur de fond, et le faire correspondre à tout ce que vous voulez placer la photo sur. Voici le résultat final sur blanc:
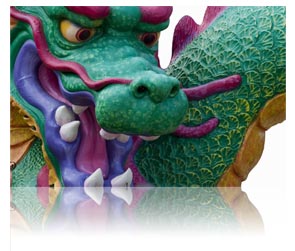
Je tente de reproduire vos pas mot pour mot, mais pour une raison inconnue, l'outil dégradé ne sera pas applicable à la couche, j'ai essayé ce à plusieurs reprises je feuillette le mouvement d'origine, il crée en bas d'une couche, sélectionnez-le, sélectionnez l'outil de gradient approprié et les aspects, faites glisser la ligne de bas en haut et rien n'apparaît sur la couche, une aide serait super. Merci
Je l'ai placé une « photo découpe » sur iWeb qui montre l'arrière-plan découpé étant transparent sur iWeb mais une fois que je l'ai publié, la découpe peu transparente devient tache noire, pouvez-vous s'il vous plaît conseiller comment je rectifie cela? Vous pouvez voir ce problème sur ma page web » AbacusSMA.co.uk sous « Système SMA » où la photo avec la fille en rouge et le génie de bébé. Quelque chose ne va pas avec iWeb?
Merci d'avance
Grande Tute! Exactement ce que je cherchais. A travaillé parfaitement. Je vais vérifier revenir ici souvent à partir de maintenant. Merci!
Cette astuce simple de réflexion ne fonctionnera que sur les images encadrées avec une solide expérience et n'est pas universel (compatible uniquement avec une couleur donnée).
Le principal problème est que les gens Adobe n'a toujours pas pris la peine d'ajouter la plume directionnelle ou la fonction de transparence gradient, même dans la version PS CS4 (Corel avait il y a déjà 10 ans). Ce qui oblige à utiliser tous ces trucs unelegant et fatiguant.
La seule façon de surmonter sur les images de forme libre sans bg est toujours d'utiliser la gomme de gradient.
Ne pas oublier d'incliner l'objet réfléchi si elle est capturée à un certain angle, il est donc aligné avec l'objet principal le long du fond.
L'œuvre de sortie doit être ensuite enregistré avec le format PNG24 avec bg transparent. Il peut être planté universellement alors sur toutes les couleurs, sur un bg dégradé.
super cool! comme les raccourcis aussi!