Tourner toute photo dans un fond avec Photoshop

A la fin du tutoriel, nous allons voir comment nous pouvons facilement combiner notre expérience nouvellement créée avec la même photo que nous avons créé à partir, ce qui nous donne un bel effet depuis l'arrière-plan et le partage de photos les mêmes couleurs.
Voici la photo que je vais utiliser:

La photo originale.
Commençons!
Étape 1: dupliquer le calque d'arrière-plan
Comme toujours, nous voulons éviter de faire un travail sur notre image originale, donc avant de faire quoi que ce soit d'autre, nous avons besoin de dupliquer notre couche d'arrière-plan. Pour ce faire, utilisez le raccourci clavier Ctrl + J (Win) / Commande + J (Mac). Si je regarde dans ma palette Calques, je peux voir que j'ai maintenant deux couches - la couche de fond sur le fond qui contient ma photo originale, et « Layer 1 », qui est une copie de la couche de fond, au-dessus:
Appuyez sur "Ctrl + J" (Win) / "Commande + J" (Mac) pour dupliquer la couche d'arrière-plan.
Étape 3: Cliquez dans l'image Pour sélectionner une seule colonne de pixels

Étape 4: Copier la sélection à une nouvelle couche
Maintenant que nous avons notre seule colonne de pixels sélectionnés, nous avons besoin de le copier sur une nouvelle couche. Nous pouvons utiliser le même raccourci clavier que nous avons utilisé il y a un moment où l'on couche la dupliqué arrière-plan. Appuyez simplement sur Ctrl + J (Windows) / Commande + J (Mac) et Photoshop copie la colonne de pixels à une nouvelle couche au-dessus "Layer 1":
Appuyez sur "Ctrl + J" (Win) / "Commande + J" (Mac) pour copier la colonne sélectionnée de pixels à une nouvelle couche.
Étape 5: La colonne Étirez sur l'image entière avec Transformation
Voici où nous faisons la première partie de notre arrière-plan. Nous allons prendre cette seule colonne de pixels et l'étirer sur pour remplir l'ensemble de l'image. Pour cela, nous allons utiliser la commande Transformation de Photoshop. Utilisez le raccourci clavier Ctrl + T (Windows) / Commande + T (Mac) pour afficher la Transformation boîte et poignées autour de la colonne de pixels. Ensuite, il suffit de déplacer le curseur de la souris près de la colonne jusqu'à ce que vous voyez se transformer en deux petites flèches, on pointe vers la gauche et l'autre pointant vers la droite. Cliquez sur votre souris et faites glisser la colonne à droite. Vous verrez la colonne devient un motif répétitif de couleur que vous faites glisser:

Cliquer puis faire glisser la colonne de pixels vers la droite pour créer un motif répétitif.
Continuez à faire glisser le motif jusqu'à ce que vous atteignez le côté droit de la photo. Ensuite, placez le curseur de la souris sur le côté gauche de la boîte de transformation libre, puis cliquez et faites glisser le motif sur le côté gauche de l'image:
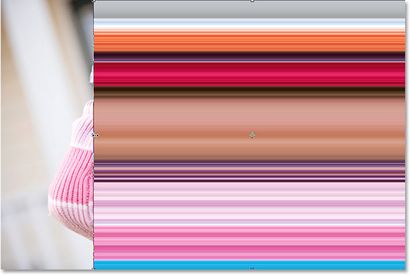
Cliquez et faites glisser la colonne vers la gauche jusqu'à ce que l'image entière est couverte par le motif répétitif.
Une fois que vous avez couvert la photo entière avec le motif de gauche à droite, appuyez sur Entrée (Windows) / Retour (Mac) à accepter la transformation et la sortie de la commande Transformation manuelle. Vous êtes l'image devrait maintenant quelque chose comme ceci:
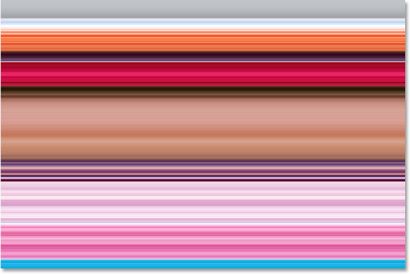
La photo est maintenant caché par le modèle horizontal.
La première partie de notre arrière-plan est fait, et vous pourriez arrêter ici si vous voulez, mais à la page suivante, nous allons continuer à faire notre expérience encore plus intéressante.
Étape 6: Cacher la couche de motif horizontal
Cliquez sur l'icône de visibilité de la couche (le globe oculaire) à gauche de « Layer 2 » dans la palette Calques pour cacher la couche.
Le globe oculaire disparaît, laissant une place vide à sa place, et le modèle horizontal disparaît dans la fenêtre du document, ce qui nous permet de voir notre photo une fois de plus.
Etape 8: Sélectionnez "Layer 1"
Cliquez sur « Layer 1 » dans la palette Calques pour sélectionner la photo.
Etape 9: Cliquez dans l'image pour sélectionner une rangée de pixels

Etape 10: Copier la sélection dans un nouveau calque
Avec notre ligne de pixels sélectionnés, appuyez sur Ctrl + J (Win) / Commande + J (Mac) pour copier la sélection à une nouvelle couche, qui apparaîtra entre « couche 1 » et la couche de motif horizontal dans la palette Calques:
Appuyez sur "Ctrl + J" (Win) / "Commande + J" (Mac) pour copier la sélection à une nouvelle couche.
Étape 11: Étirez La rangée à travers l'image entière avec Transformation
Appuyez sur Ctrl + T (Windows) / Commande + T (Mac) pour apporter une nouvelle fois la Transformation boîte et poignées, puis déplacez votre souris juste au-dessus de la ligne jusqu'à ce que votre changement de curseur en deux flèches, l'une pointant vers le haut et l'autre vers le bas. Cliquez sur votre souris et faites glisser la colonne vers le haut de l'image. Tout comme avant, la ligne deviendra un motif répétitif que vous faites glisser:

Cliquer puis faire glisser la rangée de pixels pour créer un motif répétitif.
Continuez à faire glisser le modèle jusqu'à ce que vous atteignez le sommet de la photo. Ensuite, faire glisser le fond de la rangée de pixels vers le bas de la photo jusqu'à ce que la photo est entièrement recouvert par le motif. Appuyez sur Entrée (Windows) / Retour (Mac) à accepter la transformation et la sortie de la commande Transformation manuelle. Votre image devrait maintenant quelque chose comme ceci:
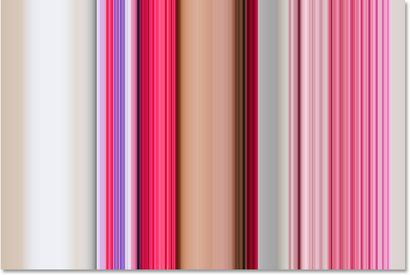
La photo est maintenant caché derrière un motif vertical répétitif.
À l'heure actuelle, il semble que tout ce que nous avons fait est remplacé notre modèle horizontal initial avec un motif vertical, mais ce que nous allons faire ensuite est de regarder quelques différentes façons de mélanger les deux modèles ensemble!
Étape 12: Tourner la couche de motif horizontal Back On
Maintenant que nous avons nos deux modèles, regardons quelques façons simples que nous pouvons les mélanger ensemble pour créer un fond intéressant. Tout d'abord, nous devons transformer notre couche de motif horizontal arrière, donc cliquez dans la petite case vide à gauche de « Layer 2 » dans la palette Calques, qui ramènera l'icône du globe oculaire et rendre la couche visible à l'intérieur du document fenêtre une nouvelle fois:
Cliquez sur la couche icône de visibilité pour « Layer 2 » pour activer la couche arrière dans la fenêtre du document.
Étape 13: Sélectionnez le calque de modèle horizontal
Nous avons également besoin d'avoir la couche de motif horizontal sélectionné, et en faisant simplement la couche visible à nouveau ne sélectionne pas réellement. Nous avons besoin de cliquer sur la couche dans la palette Calques pour le sélectionner:
Cliquez sur « Layer 2 » dans la palette Calques pour le sélectionner.
Maintenant que nous avons nos deux modèles visibles, regardons comment nous pouvons facilement mélanger les deux ensemble.
Option 1: l'opacité de "Layer 2"
Une façon d'ensemble rapidement et facilement mélanger les deux motifs est simplement en abaissant l'opacité de la couche de motif horizontal. Avec « Layer 2 » sélectionné, allez à l'option Opacité dans le coin supérieur droit de la palette Calques et l'opacité de la couche jusqu'à 50%:
Réduire l'opacité de « Layer 2 » jusqu'à 50% pour mélanger les deux motifs ensemble.
Vous pouvez régler la valeur d'opacité à votre goût pour affiner l'effet, mais voici mon fond après mélange les deux modèles ensemble en abaissant l'opacité de la couche supérieure:
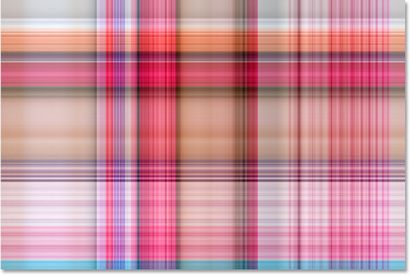
Réduire l'opacité de « Layer 2 » jusqu'à 50% pour mélanger les deux motifs ensemble.
Option 2: Changer le mode de fusion de "Layer 2"
Une autre façon de mélanger les deux motifs ensemble est facilement à l'aide de modes de fusion de la couche. Tout d'abord, je vais définir l'opacité de « couche 2 » retour à une pleine 100%. Ensuite, je vais changer le mode de fusion de la couche en allant jusqu'à l'option de mode de fusion dans le coin supérieur gauche de la palette Calques (directement en face de l'option Opacité), en cliquant sur la flèche pointant vers le bas à droite du mot « normal » et sélectionner un autre mode de mélange dans la liste déroulante. Essayez chacun d'eux pour voir quel genre d'effet que vous obtenez. Ici, j'ai changé mon mode de fusion pour « Layer 2 » Multiplier:
Modification du mode de fusion « Layer 2 » de « Normal » à « multiplier ».
Le mode de fusion « Multiply » est l'un des plus couramment utilisés modes de fusion lorsque vous travaillez dans Photoshop, et est ici l'effet de fond que je reçois avec elle. L'arrière-plan apparaît maintenant plus sombre que jamais avec des couleurs plus riches:
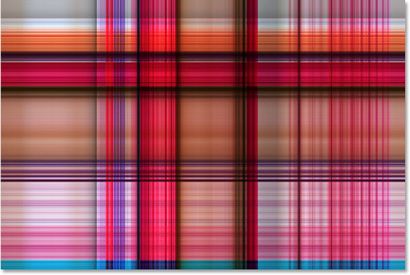
L'effet de fond créé avec le mode de fusion « Multiplier ».
Voici une autre variante de l'effet de fond, cette fois en utilisant une combinaison du mode de fusion et des options d'opacité. J'ai changé le mode de fusion Lumière crue et réduit l'opacité à 50%:
Combiner le mode de fusion et des options d'opacité pour encore plus de possibilités.
Voici mon nouvel effet de fond:
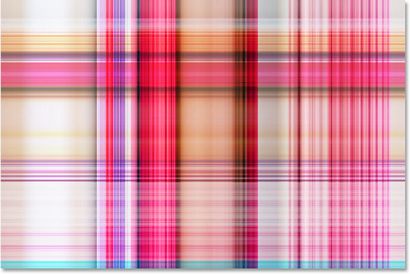
L'effet de fond créé par la modification du mode de mélange de « Layer 2 » à « Hard Light » et abaisser l'opacité à 50%.
Encore une fois, essayez de chacun des modes de fusion et de garder un œil sur votre image dans la fenêtre de document pour voir quel genre d'effet de chaque mode de fusion vous donne.
Option 3: utiliser un masque de fusion
Regardons une troisième façon de mélanger les deux modèles ensemble. Cette fois, nous allons utiliser un masque de calque. Tout d'abord, je vais mettre mon mode de fusion de la couche pour « Layer 2 » sur « Normal » et je vais augmenter l'opacité de retour à 100%. Ensuite, pour ajouter un masque de calque « Layer 2 », je clique sur l'icône de masque de calque en bas de la palette Calques. Rien ne semble s'être produit dans la fenêtre du document, mais si l'on regarde dans la palette Calques, nous allons voir une vignette de masque de calque à droite de la vignette de prévisualisation pour « Layer 2 »:
En cliquant sur l'icône de masque de calque en bas de la palette Calques ajoute une vignette de masque de calque à droite de la vignette d'aperçu de couche 2.
Avec le masque de calque ajouté, sélectionnez l'outil de dégradé de la palette Outils, ou appuyez sur la lettre G pour sélectionner rapidement avec le raccourci clavier:
Sélectionnez l'outil Dégradé.
Avec l'outil de dégradé sélectionné, faites un clic droit (Win) / Contrôle-clic (Mac) ne importe où dans l'image et sélectionnez le dégradé de noir vers blanc dans la zone de sélection de gradient qui apparaît:
« Faites un clic droit » (Win) / « Contrôle-clic » (Mac) à l'intérieur du document et sélectionnez le dégradé « noir au blanc ».
Utilisons le masque de calque pour estomper les motifs dans l'autre diagonale. Cliquez avec le quelque part outil dégradé dans le coin supérieur gauche de l'image, puis faites glisser votre souris vers le coin en bas à droite:
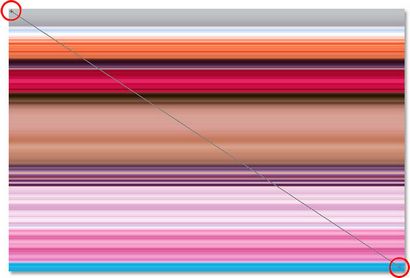
Cliquez dans le coin supérieur gauche de l'image avec l'outil de dégradé et faites glisser vers le bas dans le coin en bas à droite.
Relâchez le bouton de la souris et Photoshop ajoute le masque de calque, mélangeant les deux motifs de haut en bas à gauche à droite en bas:
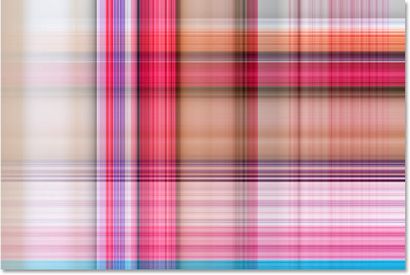
Les deux modèles se mélangent maintenant ensemble progressivement à partir du haut à gauche vers le bas à droite.
Maintenant que nous avons créé notre effet de fond, ajoutons à la même photo que nous avons créé à partir! Cette partie est facultative bien sûr, mais si vous voulez suivre, voici comment le faire.
Étape 1: Déplacer le calque de photos en haut de la palette Calques
À l'heure actuelle, notre expérience est en face de notre photo, ce qui est vraiment pas où vous attendez un arrière-plan soit. Nous devons déplacer notre photo devant l'arrière-plan, ce qui signifie que nous devons déplacer la couche de photo ci-dessus nos deux couches de motif dans la palette Calques. Notre photo est sur « Layer 1 », donc cliquez sur « Layer 1 » dans la palette Calques pour le sélectionner:
Sélectionnez la photo en cliquant sur « Layer 1 » dans la palette Calques.
Voici un raccourci clavier pour déplacer rapidement une couche directement au sommet de la pile de couches. Avec la couche sélectionnée, appuyez sur Maj + Ctrl +] (Win) / Maj + Commande +] (Mac). Photoshop va sauter la couche au-dessus de tous les autres et le déplacer directement vers le haut de la palette Calques:
Appuyez sur "Ctrl + Maj +]" (Win) / "Maj + Commande +]" (Mac) pour sauter "Layer 1" directement au-dessus de la palette Calques.
La photo devient maintenant visible dans la fenêtre du document une nouvelle fois.
Étape 2: Redimensionner la photo avec Transformation
Appuyez sur Ctrl + T (Windows) / Commande + T (Mac) pour apporter une fois de plus Transformation de la commande Photoshop, cette fois-ci autour de la photo. Maintenez la touche Maj + Alt (Win) / Maj + Option (Mac) et faites glisser l'une des quatre poignées d'angle vers l'intérieur pour rendre la photo plus petite, révélant l'arrière-plan derrière elle. En maintenant la touche « Shift » contraint les proportions de largeur et la hauteur de la photo que vous faites glisser, et la tenue « Alt / Option » indique Photoshop pour redimensionner la photo de son centre:

Maintenez la touche « Shift + Alt » (Win) / « Shift + Option » (Mac) et faites glisser l'une des poignées d'angle libre Transform vers le centre pour faire la photo plus petite.
Appuyez sur Entrée (Windows) / Retour (Mac) lorsque vous êtes satisfait de la taille de votre photo pour accepter la transformation et la sortie de la commande Transformation manuelle.
Option 3: Ajouter une goutte d'ombre
Pour compléter l'effet, je vais ajouter une ombre à ma photo il se démarque un peu plus sur le fond. Cliquez sur le calque Styles icône au bas de la palette Calques et sélectionnez Ombre portée dans la liste des styles de calque qui apparaît:
Sélectionnez « Ombre » dans la liste des styles de calque dans la palette Calques ..
Ceci ouvre la boîte de dialogue Style de calque de Photoshop réglé sur les options d'ombre dans la chute colonne du milieu. Modifier l'angle de l'ombre portée à 120 ° et abaisser le Opacité jusqu'à environ 60%:
Baisser le Opacité de l'ombre portée à 60% et changer l'angle de 120 °.
Cliquez sur OK dans le coin supérieur droit de la boîte de dialogue Style de calque pour sortir de celui-ci, et avec cela, nous avons fini! Ici, après avoir ajouté une ombre portée à ma photo, est le résultat final:

Le résultat final.
Où aller.
Et là, nous l'avons! C'est comment transformer une photo en un fond intéressant avec Photoshop! Visitez notre section Effets photo pour plus de tutoriels Photoshop effets!