Stupide Microsoft Word Trick multiniveau - Leçons Headings Numbered apprises
Je ne travaille pas avec MS Word tout le temps, donc je finis par avoir à re-découvrir cette astuce chaque fois.
Tout d'abord, ce n'est rien de nouveau. En fait, je suis boisage essentiellement les étapes d'ici:
La raison pour laquelle je mets dans mon blog est si je sais qu'il est ici et peut rechercher un champ plus petit que l'ensemble de l'Internet. Si vous avez des kudos, s'il vous plaît envoyer à l'URL d'origine.
- Dans votre document, cliquez sur la liste multiniveau, puis sélectionnez Définir un nouveau style. Ou, pour utiliser le ruban, Alt, H, M, L.
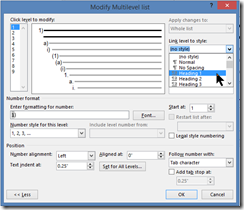
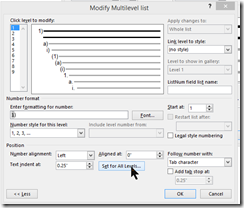
Il est maintenant là que ça devient différent.
Cliquez sur « Inclure le numéro de niveau » et sélectionnez le niveau 1.
Cliquez sur « Inclure le niveau de » et sélectionnez le niveau 1. Entrez manuellement le séparateur.
Cliquez à nouveau sur « Inclure le niveau de » et sélectionnez le niveau 2. Entrez manuellement à nouveau le délimiteur.En conclusion, ce qui est vraiment plus difficile qu'il doit être. Certaines des pages Web détaillant ce qui suggère l'exporter comme modèle, mais je préfère de loin la Parole est venu avec ce un simple contrôle.
Je suis d'accord, la documentation MS échoue complètement en ce qui concerne les listes à plusieurs niveaux. De plus, il est même pas près d'être intuitive. Mais plus que cela, les contrôles de ce fait sont ambiguës et trompeuses. Puis aussi. il y a encore des bugs en elle. Pour être juste, il n'y a rien de simple cette opération. mais reste. Microsoft, vous avez bzillions de gens et pourrait le faire un peu mieux.
Je suis d'accord, la documentation MS échoue complètement en ce qui concerne les listes à plusieurs niveaux. De plus, il est même pas près d'être intuitive. Mais plus que cela, les contrôles de ce fait sont ambiguës et trompeuses. Puis aussi. il y a encore des bugs en elle. Pour être juste, il n'y a rien de simple cette opération. mais reste. Microsoft, vous avez bzillions de gens et pourrait le faire un peu mieux. Whem mes listes à plusieurs niveaux commencent à aller squirrely sur moi, je fais d'habitude que mon curseur actif se trouve dans ma liste et puis cliquez sur> liste à plusieurs niveaux> Définir une nouvelle liste à plusieurs niveaux. Je vérifie que tout est réglé comme je veux (il est généralement) et appuyez sur « ok ». Donc, cela semble juste rafraîchir tout et mettre la liste à nouveau droit. Je ne sais pas si elle ne fait définir un nouveau (ou comment je pourrais jamais le sélectionner à nouveau si je voulais), mais qui fonctionne le mieux pour moi jusqu'à ce que MS le fixe.
Même si vous avez fait copier le contenu d'un autre est blog, si votre blog est pas pour l'argent-effort, je ne pense pas que quiconque puisse dire scato à ce sujet. D'autant plus que vous avez publié non seulement un crédit à la source, mais un lien de travail réel. Wordknowhow devrait remercier vous pour générer du trafic vers son argent sans aucun doute pour la page de blog - pas pleurnicher à ce sujet. Compte tenu de sa réaction ici, je suis peu enclin à visiter sa page. Assez sûr que je peux trouver l'information ailleurs. Quelle manivelle auto-important gars semble être.
Merci! La forme courte est que vous créez un nouveau style de liste à plusieurs niveaux, et de battre sur la sous-dialogue « Options » et remplir « Inclure le numéro de niveau de: » champ.
La plupart de mes fonctions traitées peu gotchas et quelques réglages look-and-feel.
Merci pour le post - il a obtenu mes titres travail bien. hier. Aujourd'hui, j'ai réouvert le fichier de texte et la partie « numérotée » du niveau 2 têtes sont toutes recouvertes d'une boîte noire. que je ne peux pas enlever. Malheureusement, je ne peux pas joindre une photo ou une copie du fichier. Cette boîte noire obscurcit seule la partie numérotée du seul titre de niveau 2 - niveau 1 et 3 ont l'air bien. Des idées?
Malheureusement, je ne l'ai jamais vu auparavant. Cela dit, je pense que vous pouvez supprimer et recréer le style Titre 2 avec les mises en garde suivantes:
1. Modifier le titre 3 de style « Sur la base de » si nécessaire
2. Après le recréer, regardez la table des matières paramètres pour vous assurer que le style Heading 2 est au bon endroit.
L'espoir de voir les instructions simplifiées.
timdunn vous venez d'enregistrer ma vie et mon travail. Pourquoi est-ce si dur et totalement déconnecté de la façon de mettre en place des styles Heading les options de styles? Je ne me souviens pas d'être ce disque dans les versions antérieures de Word. J'ai perdu des heures et des heures cognant ma tête aujourd'hui contre un mur de briques. Merci beaucoup pour vous des conseils utiles et des instructions. Bouée de sauvetage.
Je l'ai suivi toutes les instructions pour faire ma liste et il a donné un nom descriptif (comme par étape), mais maintenant je ne peux pas trouver en fait le style de liste partout - la bibliothèque de liste à plusieurs niveaux menu déroulant affiche tous les paramètres par défaut, mais pas ma liste nouvellement créée. Où vais-je tort?
explication impressionnante. Merci.
m'a beaucoup aidé
"Microsoft stupide."
Une autre façon MS stupide: pourquoi, lorsque vous copiez un paragraphe à la tête du numéro de paragraphe est copié aussi?
Et je refuse de me laver le cerveau par MS à penser que ce n'est pas inutile.
S'il vous plaît dites-moi que vous savez comment résoudre ce problème!
La seule chose que je peux penser est de revenir la rubrique retour à la normale (Alt, H, E), puis appliquez de nouveau le style. J'ai ma tête 1 mis en correspondance avec Ctrl + Maj + 1, Titre 2 et Titre 3 pour même modèle. Je suppose que si je dois utiliser la rubrique 4 je repenser ma structure de document.