Time Slice Software - Blog Time-Lapse

- Tweet
- Tweet

Time Slice 1.1 Tutoriel
Les logiciels
Alors, comment at-il fonctionné? Étonnamment bien. Le logiciel a encore quelques petits bugs, mais il a géré la charge de travail beaucoup mieux que prévu. La première chose que je fais avec un nouveau jouet est d'essayer de le casser. Mon test de stress a été importé plus de 700 photos dans une série au jour le soir, je fait l'année dernière. L'image résultante est pas particulièrement jolie, mais il n'a pas été censé être. Consultez l'image incrustée pour voir comment chaque photo de la série a été réduite à seulement pixels couple en hauteur. Non seulement le logiciel tourne 1,5 Go de photos en une seule photo, mais il a réduit le travail d'une journée complète en quelques minutes.
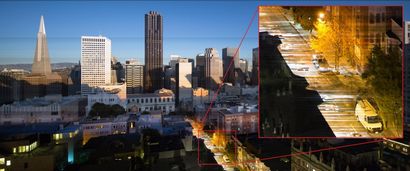
Quand je réduit la quantité de photos à moins de 50 ans, l'image résultante avait l'air beaucoup mieux et a duré environ une demi-minute. J'ai aussi changé l'orientation des images à l'horizontale à la verticale. Je vais vous montrer comment cela se fait dans la section suivante.

Comment utiliser Time Slice
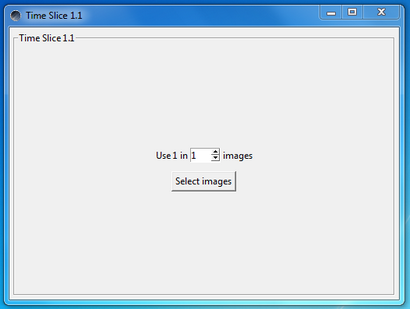
Description des options
Voici une brève description de chacun des paramètres et ce qu'il fait:
- Linéaire - Permet de mettre les photos dans les lignes droites à travers l'image.
- Angle tranche - Incline les lignes. Par défaut est « 0 » ou horizontal. Pour vertical, définissez les degrés à « 90. »
- Radial - Crée une mise en page de photos de pinwheel.
- Origine X / Y - Définit le milieu du moulin à vent.
- ordre image inversée - Modifie l'ordre de droite à gauche.
- Ombre portée - crée un effet d'ombre entre les lignes soit à droite ou à gauche.
- ombre portée alpha - Permet de régler l'obscurité de l'ombre entre 0,00 et 1,00.
Des exemples de certains de ces paramètres se trouvent au bas de cet article.
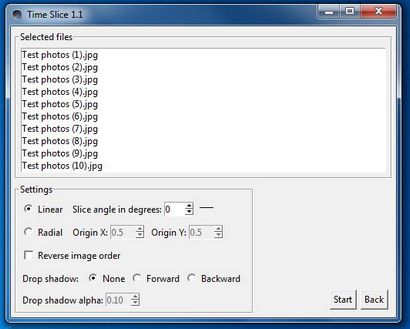
Trouver le Radial Point de départ
Le point de départ radiale par défaut est dans le centre de la photo, indiquée par 0,5 et 0,5. La partie supérieure gauche est de 0,0, 0,0 et en bas à droite est 1.0,1.0. Mais disons que vous voulez commencer le point de départ radial sur une caractéristique spécifique comme le sommet d'un immeuble. Un moyen facile de trouver l'emplacement exact est d'ouvrir une photo de la série dans le programme Paint Windows et placez le curseur sur l'endroit où vous voulez démarrer le moulin à vent. Au fond de la peinture sera deux ensembles de nombres. La première est l'emplacement du curseur sur l'image (X, Y) et la seconde est la taille de la photo en pixels.
Dans la série des bâtiments San Francisco photo ci-dessus, le point de départ est de 583, 203px sur une photo qui est 5713 x 2380px. Maintenant, je viens diviser 583 par 5713 pour X et 203 par 2380 pour le pourcentage de Y en haut à gauche. Quand je mets les nombres arrondis résultant de X = 0,10205 et Y = 0,08530 dans les paramètres radiaux, le fichier de sortie aura un moulin à vent parfaitement placé à partir du haut du bâtiment TransAmerica. J'ai mis une photo ci-dessous dans le cas où ma description est pas claire.
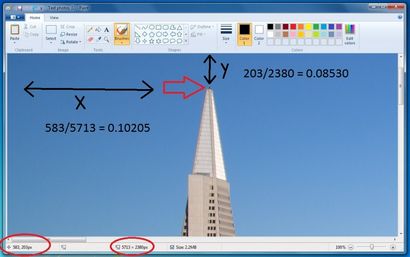

Enregistrement de votre fichier
Enregistrement d'une photo peut sembler trop facile de parler, mais Time Slice ne propose pas d'extension de fichier par défaut. , Vous aurez la place d'ajouter un sur le nom du fichier. Par exemple, je la photo ci-dessus nommé « pinwheel.jpg » pour enregistrer en tant que jpeg. Je l'ai essayé avec succès avec cette .png et .gif.
Windows Live Movie Maker - Time-Lapse Tutorial