Tutoriel pour le niveau avancé constituent effet dans Photoshop, le Dream Studios Infinity
Astuce: En cliquant sur l'une des images au cours de ce tutoriel va agrandir son point de vue.

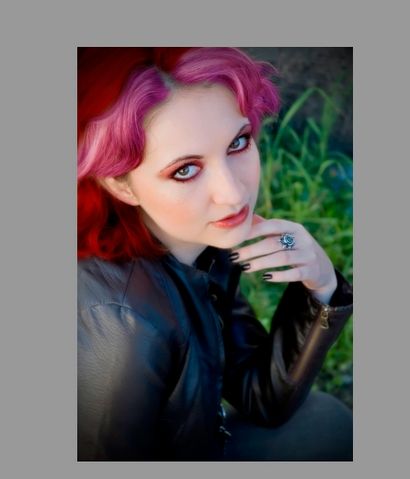
1. La première étape consiste à charger l'image que vous voulez changer. Vous pouvez obtenir une image que vous voulez, mais les photographies avec un bon éclairage pour l'éclairage extérieur fonctionne le mieux. Une chose à retenir est que dans l'éclairage sombre, le mode de fusion « Multiply » qui fonctionne le mieux au lieu de « SOFT LIGHT » que je vais utiliser ici. Bien sûr, utiliser une image d'un modèle qui n'a pas de compenser sera idéal. Il n'y a pas de point d'application de maquillage numérique à quelqu'un porte déjà maquillage. L'image ci-dessus est ce que je vais utiliser, avec la 2ème image étant le résultat final que nous allons réaliser.
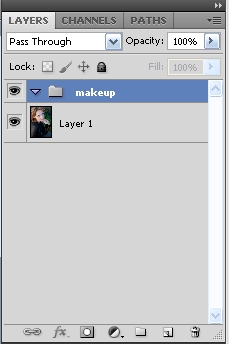
2. Maintenant, la première chose à faire est de faire un nouveau dossier de couche appelée « Make up ». C'est là tous les effets faire jusqu'à vont aller.
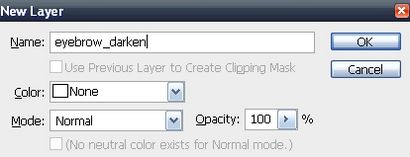
3. Nous allons créer une nouvelle couche appelée « front des yeux assombrir ». La première étape va assombrir les modèles sourcils des yeux (si nécessaire). Mais disons que vous avez besoin de mettre un peu d'élan à leur front des yeux.
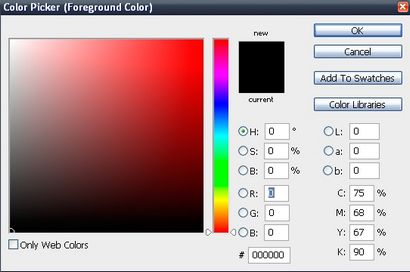

4. Nous allons choisir le noir absolu pour assombrir les modèles sourcils. les sourcils de couleur dans leurs yeux existant avec une fine brosse noire. Je sais qu'il a l'air idiot au moment, mais nous allons le faire fondre dans la photographie.
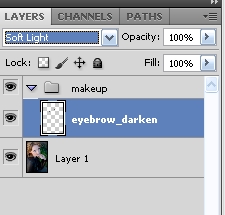


6. L'image avant (1er pic) et après photo (2ème photo). Le moindre changement fait une grande différence.
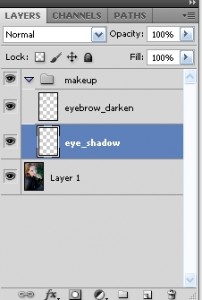
7. Maintenant faire une nouvelle couche intitulée « Eye Shadow ». Laisse tomber en dessous de la couche Sourcil de noircir.
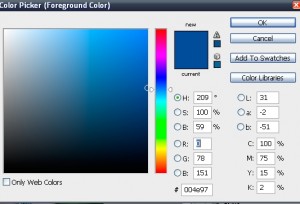
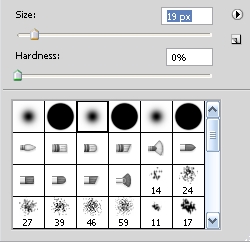

8. Maintenant, nous allons choisir la couleur de notre ombre à paupières. Cela peut être une couleur que vous voulez aussi longtemps que cela fonctionne pour votre photo. Après cela est fait, choisissez une pointe de brosse à 0% dureté. Commencez à colorier autour des modèles contour des yeux avec la couleur que vous avez choisi. Encore une fois, il semble ridicule au moment, mais vous savez que nous allons le faire fondre après.
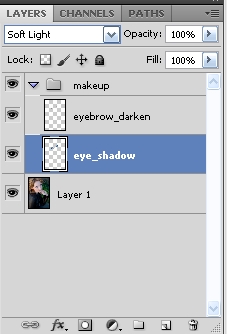
9. Nous allons appliquer le mode de fusion de la couche « lumière douce » maintenant.
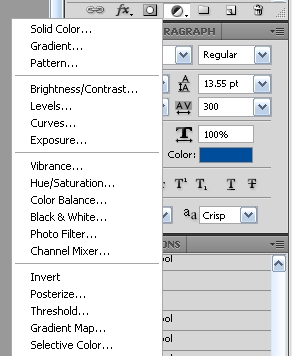
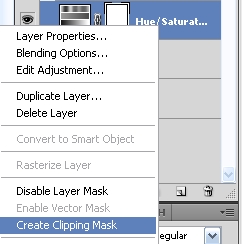
10. Maintenant, nous voulons ajouter une couche de réglage de la teinte et la saturation afin que nous puissions régler la saturation et la couleur si nous devons plus tard. Faites-le en sélectionnant la petite icône en bas de la palette de calque, puis sélectionnez la teinte et la saturation. Rappelez-vous de faire en sorte que la couche de réglage est juste au-dessus de la couche d'ombre à paupières. Après cela est terminé, vous souhaitez appliquer un masque d'écrêtage juste pour l'ombre à paupières seulement pour qu'il ne soit pas appliqué à quoi que ce soit au-dessous de cette couche. Pour ce faire, un clic droit sur la teinte et la saturation de la couche de réglage et en appuyant sur « créer un masque d'écrêtage ».

11. Résultat jusqu'à présent ...
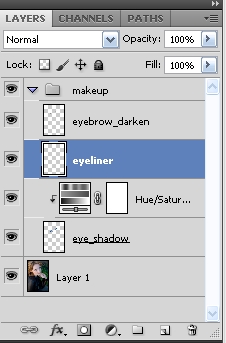
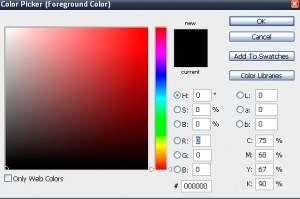

12. Maintenant, nous allons créer une nouvelle couche appelée « Eye liner ». Une fois que vous faites cette couche, placez l'ordre que vous voyez à l'écran ci-dessus. Après avoir créé cette couche, nous allons choisir le noir absolu à nouveau, puis choisir une bonne taille du pinceau. Puis commencez à la couleur autour de ses yeux. Encore une fois, il semble idiot, mais nous allons le faire fondre dans.

13. Maintenant, c'est la partie la plus délicate. Faites attention à l'endroit où le cercle rouge est. Tout d'abord, appliquez le mode doux de mélange de lumière sur la couche de revêtement des yeux tout comme les autres couches. Ensuite, vous voulez aller et effacer des lignes noires excessives vous colorées. Pour atteindre un sentiment de réalisme derrière la doublure numérique oeil faire, vous voulez appliquer comme tout artiste maquilleuse ferait. Le eye-liner fluidifie dans certaines zones de des yeux. La représentation de ces changements en fonction de votre photo, mais dans mon cas, j'ai commencé à éclaircir où le cercle est.
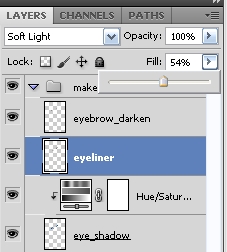
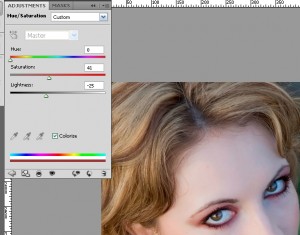
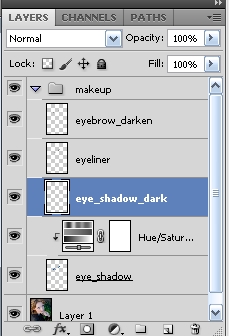
15. Maintenant créer une nouvelle couche appelée « ombre à paupières sombre ». Nous allons créer un sentiment de profondeur à l'aide de cette couche. Sélectionnez une couleur légèrement plus foncée de la couleur de votre fard à paupières initial avec une bonne taille du pinceau et la couleur dans la zone extérieure de la paupière supérieure et la partie intérieure.

16. Maintenant, comme vous pouvez le voir il semble un peu tachetée. Nous allons résoudre ce problème en appliquant un flou gaussien sous Filtre> Atténuation> Flou gaussien. Blur la « ombre à paupières sombre » juste un peu, puis appliquer une lumière douce ou une superposition. (Cela dépend de l'image).

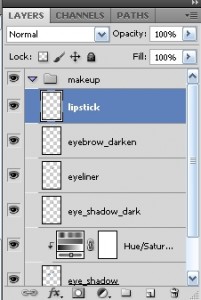
17. Le résultat jusqu'à présent. Assurez-vous que la couche est appliquée comme vous voyez ci-dessus.

18. Maintenant, nous allons appliquer le rouge à lèvres à notre modèle. Créez un nouveau calque et le mettre sur le haut de votre commande de couche. Nommez ce « Rouge à lèvres » et sélectionnez une couleur de rouge à lèvres que vous voulez appliquer. Après tout cela est fait, choisissez une brosse de bonne taille et la couleur sur les lèvres modèles comme je l'ai fait ci-dessus.
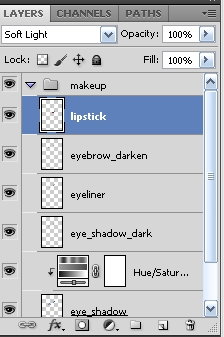

19. Après cela est terminé, appliquer un mode doux de mélange de lumière à la couche de rouge à lèvres. Maintenant, nous allons appliquer un gloss sur les lèvres de ce modèle. Faire un chemin sur le modèle en sélectionnant l'outil Plume dans Photoshop. Tracer les lèvres modèles avec l'outil plume aussi précisément que possible. Il ne doit pas être 100% parfait, mais plus le mieux.
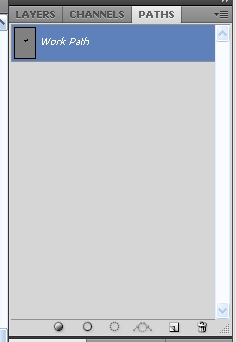
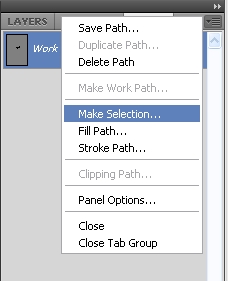
20. Maintenant, allez à votre parcours palette d'outils. Vous devriez voir votre nouveau chemin vous avez créé avec l'outil plume là-dedans. Sélectionnez la petite icône dans le coin supérieur droit de la palette et sélectionnez « faire une sélection » ou vous pouvez juste frapper le petit bouton de cercle en pointillé dans le bas de la palette.
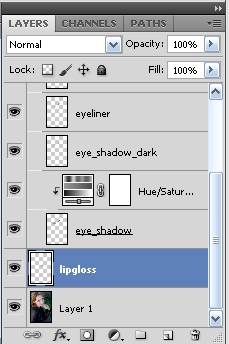
21. Maintenant, quand cette sélection est faite, vous devez sélectionner la couche principale de portrait. Ensuite, vous voulez appuyer sur CTRL + C (Commande + C pour Mac), puis CTRL + V (Commande + V pour Mac) pour le coller juste au-dessus de celui-ci. Il faut coller à droite sur le même endroit, mais sinon vous voulez régler, il est donc directement sur les lèvres du modèle sur la couche d'origine. Nous avons réduit tout à l'heure juste les lèvres seulement. Un peu bizarre je sais ...
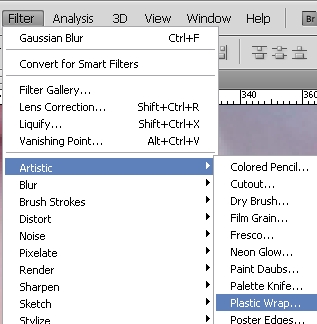
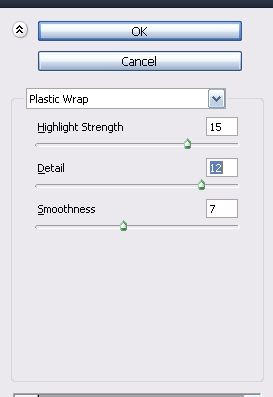
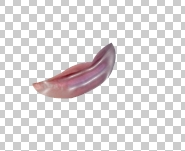
22. Maintenant, une fois que vous avez collé les lèvres et une nouvelle couche est créée, vous voulez aller à FILTER> ARTISTIQUE> PLASTIC WRAP. Dans la boîte de dialogue Emballage plastique, vous voulez mess avec les paramètres que vous voyez sur la photo 2ème écran. Vous voulez réaliser quelque chose sur tout comme vous voyez sur l'image ci-dessus directement.

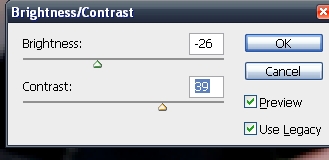
23. Une fois que vous obtenez un résultat que vous le souhaitez, vous souhaitez appliquer un mode de fusion « écran » à la couche de lèvres. Maintenant, vous allez voir une découpe bordure autour des lèvres. Vous voulez effacer et se fanent autour des lèvres un peu, laissant le brillant mieux que vous pouvez. Le résultat devrait être quelque chose comme la première image. Vous pouvez régler la luminosité et le contraste de cette couche pour se fondre dans la bouche. Illuminez le contraste pour accentuer les points forts de la brillance un peu plus ou assombrir.

24. Mon résultat à ce jour. Un peu difficile de dire que le brillant est là, mais le résultat final de ce tutoriel va mieux montrer la différence.

25. Maintenant, créer une nouvelle couche au-dessus de la couche d'ombre à paupières et fard à paupières sombre couche. Il est important que cela va au-dessus des deux couches d'ombres à paupières. Maintenant, après ce qui est créé, vous allez vouloir colorier autour des yeux à nouveau avec une couleur similaire à celle de votre ombre à paupières que vous avez appliqué au modèle.
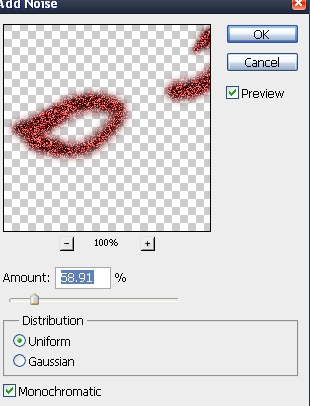
26. Maintenant, vous voulez aller à Filtre> Bruit> Ajout de bruit. Imiter les paramètres de l'image ci-dessus. Il pourrait fonctionner avec des paramètres différents en fonction de la photo. Jouez avec lui.

27. Après cela est appliqué, vous devriez voir quelque chose comme l'image ci-dessus. Vous allez effacer autour et quoi que ce soit excessif pour le faire paraître aussi naturel que possible.

28. Résultat jusqu'à présent.
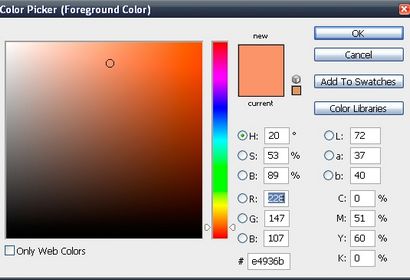

29. Maintenant, vous allez créer une nouvelle couche intitulée « blush ». Cette couche va au-dessus de toutes les couches que nous avons créés. Après cela est fait, choisissez une couleur similaire à l'image de sélecteur de couleurs ci-dessus. Nous voulons trouver un bon ton de couleur qui correspond à notre peau modèles. Couleur sur tous vos modèles face ou en particulier où il y a les faits saillants sur sa peau. (Ou sa peau si vous choisissez d'appliquer un maquillage visage masculin). Appliquer encore un autre mode de mélange de lumière douce à cette couche de fard à joues.

30. Mon résultat après l'application fard à joues.
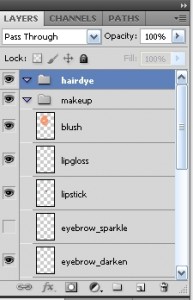
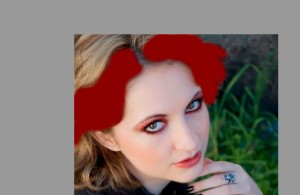
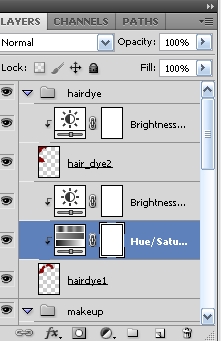
32. Maintenant, pour le faire ressembler à ce qui est réaliste, je plaisante avec des couches d'ajustement encore et encore. Utilisation de la luminosité et du contrat / Hue et combo de saturation fonctionne très bien ici. Saturant la couleur un peu tad aide dans la plupart des cas et apportera un regard réaliste mélangé avec les cheveux.

33. Et là, il est, avant et après coup.

24. Si vous voulez voir le résultat final en détail complet, cliquez sur l'image ci-dessus pour afficher la taille normale.