Une introduction à Lightening et éclaircissant yeux dans Adobe Photoshop CC

On dit que les yeux sont les fenêtres de nos âmes et en se concentrant sur un portrait, nous faisons de notre mieux pour vous assurer qu'ils sont rasoir. Avec un peu d'aide de Photoshop, nous pouvons prendre la beauté des yeux un peu plus loin. Aujourd'hui, nous examinerons une méthode que j'ai personnellement utilisé au cours des dernières années pour vraiment faire les yeux pop et leur donner une autre dimension de la profondeur.

Notre objectif est de ne pas faire les yeux violemment vives ou aveuglante, mais pour leur donner un regard qui renforce l'orientation générale de l'image. À titre d'exemple, nous allons utiliser une photographie de domaine public prise par Petra pixabay. La photo représente un portrait d'un homme plus âgé avec des cheveux grisonnants et les yeux bruns doux. Pour suivre, vous pouvez télécharger le « XL Résolution » de la photo en cliquant ici.
Une fois que vous avez l'image enregistrée sur votre ordinateur, ouvrez la photo dans Photoshop. Pour ce tutoriel, nous utiliserons la dernière édition du CC Photoshop, mais les versions antérieures du programme devrait encore être applicable.
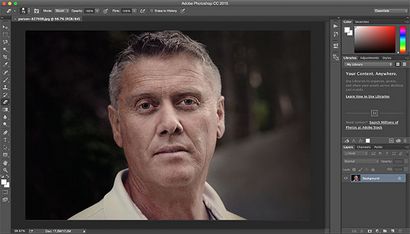
Zoom sur les yeux du sujet et sélectionnez le « mode Masque » en appuyant sur la touche « Q » ou en le sélectionnant à partir de la barre d'outils sur le côté gauche. Maintenant, sélectionnez l'outil pinceau en appuyant sur la touche « B » et réglez votre dureté à environ 80%. Pour cette image, j'ai choisi une taille de pinceau de 25px. Ces deux paramètres peuvent être réglés par un clic droit n'importe où sur la photo.
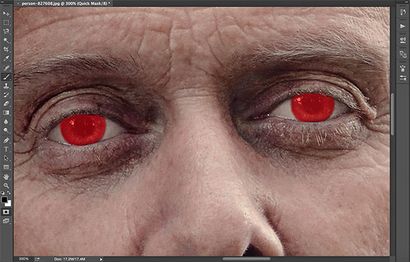
Trace les élèves et les iris des deux yeux avec la brosse afin que votre sélection correspond à la capture d'écran ci-dessus vu. Si vous faites une erreur, vous pouvez utiliser l'outil d'effacement en appuyant sur la touche « E » pour y remédier. Lorsque vous êtes satisfait de votre choix, continuer.
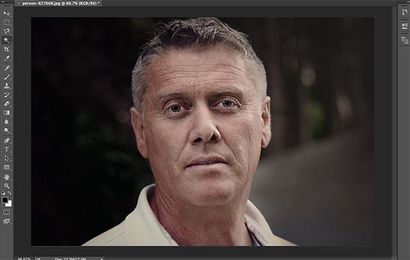
Nous allons ensuite créer une couche à partir des résultats sélectionnés. Commencez par faire un zoom arrière afin que vous puissiez voir l'image entière, puis cliquez sur le « Q » pour désactiver le « mode Masque ». Vous remarquerez que notre masque a, en fait, en fait tout sélectionné à l'exception des yeux. Pour remédier à cette situation, allez dans la barre de menu et choisissez « Sélectionnez » puis « inverse ». Maintenant, devraient être sélectionnés que les yeux.
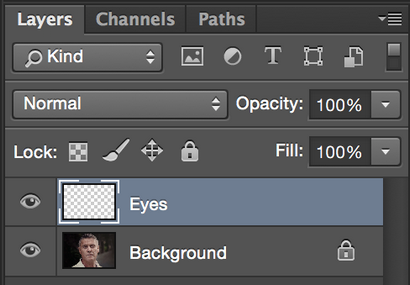
Dirigez-vous vers l'option de menu « Layer », sélectionnez « Nouveau calque », et enfin «Calque par Copier. Nous avons maintenant une couche qui contient seulement une copie des yeux. Pour garder les choses simples, renommer la nouvelle « couche 1 » à « yeux » en double-cliquant sur le nom dans la palette Calques.
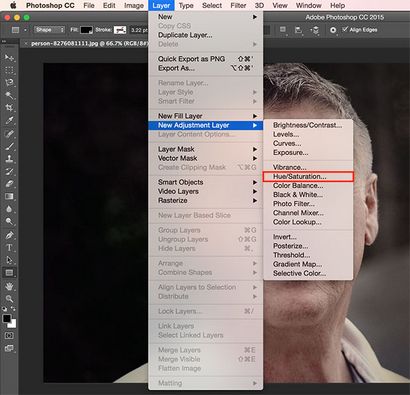
Nous allons commencer par la simple augmentation de la saturation de la sélection; ceci est réalisé en ajoutant une couche d'ajustement. Aller à la barre de menu du haut et choisissez « couche », « Les nouveaux réglages de couche », puis «Teinte / Saturation. Vous pouvez également utiliser le bouton « de nouveaux ajustements de la couche » en dessous de la palette Calques.
Nous sommes maintenant présenté avec une fenêtre qui nous permet d'ajuster la teinte, la saturation et la légèreté des yeux de notre sujet. Avant ce faire, cependant, faites un clic droit sur le nouveau calque de réglage dans votre palette de calque et sélectionnez « Créer un masque d'écrêtage »; cela fera en sorte que nos changements ne touchent que la couche « yeux » et non l'ensemble de l'image.
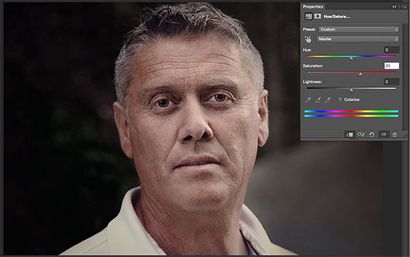
Pour cet exemple, nous allons laisser les yeux de la même couleur, donc il n'y a pas besoin d'ajuster la teinte. Cependant, nous allons augmenter la saturation par 20. Changez le réglage à votre goût, mais assurez-vous de ne pas augmenter la saturation trop élevée ou la photo apparaît contre nature. Ce processus semble bon et donne aux yeux un peu plus de couleur.
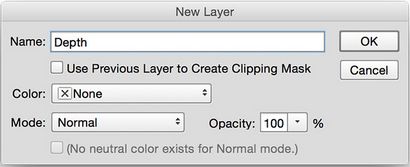
Cependant, les yeux ne sont toujours pas popping, donc ajoutons plus de dimension. Commencez par créer une nouvelle couche en allant dans la barre de menu en haut et en sélectionnant « couche », puis « Nouveau », et enfin « couche ». Pour garder une trace de nos ajustements, le nom de la nouvelle couche « profondeur ».
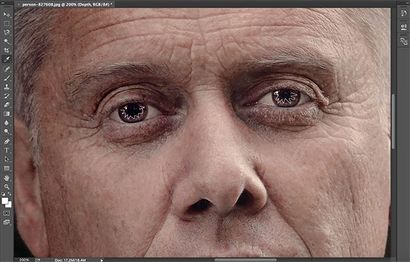
Zoomez très près sur un seul œil, puis sélectionnez l'outil pinceau avec la touche « B » et vous assurer que votre brosse est définie sur la taille d'un pixel. Pour la couleur de la brosse, sélectionnez blanc de la palette de couleurs dans le coin supérieur droit de l'écran. Faire en sorte que la couche de « profondeur » est toujours sélectionnée et dessiner un motif en zig-zag à l'intérieur de l'iris. Répétez l'opération pour le deuxième œil.
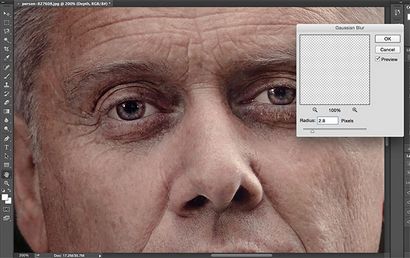
Ensuite, la tête à « Filtre », « Blur », puis « Gaussian Blur ». Nous voulons sélectionner un niveau de flou qui rend les zigzags disparaissent presque d'origine. Pour cet exemple, je l'ai utilisé un rayon de 2,8 pixels. Lorsque vous avez terminé, sélectionnez « Ok ». Avec la couche « de profondeur » toujours sélectionné, changer le type de couche « Normal » à « Overlay »; cela peut se faire dans la palette Calques directement au-dessus de la liste.


Et félicitations, vous avez terminé. Qui précède a été une technique simple pour aider les yeux pop et de donner votre portrait un look plus amélioré. Il y a beaucoup d'autres façons pour les yeux RETOUCHE, mais je trouve cette méthode extrêmement simple et rapide pour mon travail quotidien. Assurez-vous de nous faire connaître votre méthode préférée ou si vous avez des questions.