Utilisez les options de mise en page Word pour déplacer des images
En général, le déplacement ou le repositionnement d'une image à la page dans Word est aussi simple que de glisser avec la souris.
Mais parfois, ça ne fonctionne pas. Par exemple, lorsque vous déplacez l'image, le texte autour d'elle pourrait se foiré.
La clé pour obtenir les résultats que vous voulez est généralement de cliquer sur l'icône Options de mise en page.
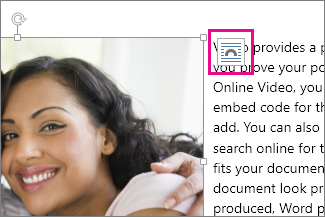
Options de mise en page ouverte
Cliquez sur une photo pour le sélectionner.
Cliquez sur l'icône Options de mise en page.
Choisissez les options de mise en page que vous voulez:
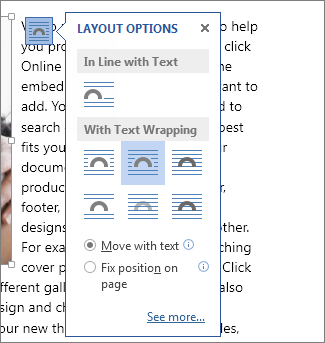
Pour apporter votre photo devant le texte et faites en sorte qu'il reste à un certain endroit sur la page, cliquez sur Texte (sous avec le texte d'emballage), puis cliquez sur position fixe à la page.
Pour envelopper le texte autour de l'image, mais ont l'image ou vers le bas déplacer vers le haut sous forme de texte est ajouté ou supprimé, cliquez sur place (sous avec Habillage du texte), puis cliquez sur Déplacer avec le texte.
Pour ou plus d'informations et des exemples d'emballage texte, voir le texte Enrouler images dans Word
Impossible de sélectionner une photo?
L'image est probablement derrière un autre objet, comme un bloc de texte:
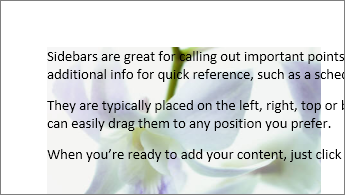
Pour sélectionner l'image, utilisez le volet de sélection:
Cliquez sur Accueil> Sélectionner> Volet de sélection.
Dans le volet de sélection, cliquez sur l'image.
Déplacer une image ou plusieurs images, avec une précision
Pour déplacer une image d'une petite quantité, sélectionnez l'image, puis maintenez la touche Ctrl enfoncée et appuyez sur une touche fléchée.
Pour déplacer plusieurs objets en même temps, les regrouper:
Cliquez sur le premier objet.
Maintenez la touche Ctrl enfoncée et cliquez sur les autres objets.
Faites un clic droit l'un des objets, pointez sur Groupe. puis cliquez sur Groupe.
Cliquez sur l'image.
Cliquez sur l'icône Options de mise en page.
Cliquez sur Afficher. puis faire des ajustements d'alignement et de position sur l'onglet Position.
Si vous ne pouvez pas sélectionner l'une des options de position sur l'onglet Position, cliquez sur l'onglet Habillage du texte, puis cliquez sur une option, sauf la ligne avec l'option texte.
Permettre aux images de se chevaucher
Si vous avez plus d'une image que vous souhaitez superposer sur une page, vous pouvez activer cette dans la zone de mise en page.
Cliquez sur une photo.
Cliquez sur l'icône Options de mise en page.
Dans l'onglet Position, dans le groupe Options en bas, sélectionnez la case à cocher Autoriser de chevauchement.
Répétez l'opération pour chaque image que vous souhaitez activer chevauchement.
Aligner les images à des objets ou d'autres images
En plus de l'alignement et le positionnement des images sur une page, vous pouvez également aligner des images les unes aux autres, ou à d'autres objets sur la page. Bien que l'alignement image à l'image ne sont pas disponibles à partir de l'icône Options de mise en page ou la boîte de dialogue de mise en page, il est une tâche commune que vous pourriez faire en travaillant avec le positionnement de l'image et l'alignement.
Maintenez enfoncée la touche Ctrl et cliquez sur chaque objet que vous souhaitez aligner.
Sous l'onglet Outils Image Format, dans le groupe Organiser, cliquez sur Aligner. puis choisissez une option, comme le Centre, Haut ou Bas.
Toutes les autres options d'emballage (carrés, serré, à travers, en haut et en bas, derrière Texte, Texte en) sont ancrés à un endroit particulier dans le document; l'ancre indique le paragraphe auquel est associé l'objet. Cliquez sur une photo, puis cliquez sur l'icône Options de mise en page pour savoir comment votre image est insérée.
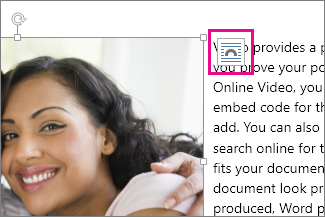
Remarques: Si vous cliquez sur une image et il est en ligne avec le texte non, mais vous ne voyez pas un point d'ancrage de l'objet, vous pouvez vous assurer que les ancrages sont présentés de deux façons:
Toujours afficher Ancres: Cliquez sur Fichier> Options> Affichage. puis sélectionnez les points d'ancrage de l'objet case à cocher.
Parce que les ancres sont tout simplement une indication visuelle de la position relative d'une image sur une page, ils ne peuvent pas être enlevés. Cependant, en essayant différentes options d'emballage de texte, vous devriez trouver toute la flexibilité dont vous avez besoin pour positionner une image, quel que soit son point d'ancrage.
Pour ou plus d'informations et des exemples d'emballage texte, voir le texte Enrouler images dans Word.
Si vous voulez vous assurer que l'image reste en place même si le texte qui l'entoure est supprimé, vous pouvez verrouiller son point d'ancrage:
Cliquez sur l'image.
Cliquez sur l'icône Options de mise en page.
Cliquez sur Afficher. puis sous Options. sélectionnez Ancrer.
Remarque: Parce que les ancres ne sont pas utilisés pour les images placées sur le texte, le verrouillage d'ancrage et toutes les autres options de positionnement ne sont pas disponibles pour les images en ligne.