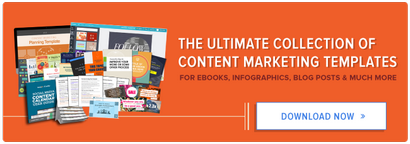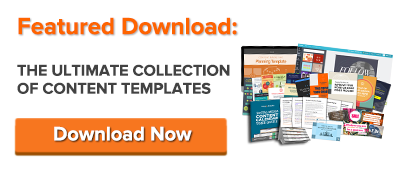14 Présentation PowerPoint conseils pour créer plus créatif Diaporamas - Modèles

Si la présentation a un problème (comme une police non intentionnelle, un lien cassé ou texte illisible), alors je l'ai probablement échoué au test. Même si ma présentation parlé est bien rodé, une mauvaise expérience visuelle peut ruiner pour le public. L'expertise ne signifie rien sans une bonne présentation pour le sauvegarder.
Peu importe votre sujet, PowerPoints succès dépendent de trois facteurs principaux: votre commande des outils de conception de PowerPoint, votre attention sur les processus de présentation, et votre dévouement à un style cohérent. Voici quelques conseils simples pour vous aider à commencer à maîtriser chacun de ces facteurs, et ne pas oublier de vérifier les ressources supplémentaires au bas de cet article.
PowerPoint Conseils: style
Microsoft a voulu fournir aux utilisateurs PowerPoint avec beaucoup d'outils. Mais cela ne signifie pas que vous devez les utiliser tous. Voici quelques éléments clés à surveiller:
- Assurez-vous que les thèmes PPT prédéfinis complètent vos besoins avant de les adopter.
- Essayez d'échapper à l'aide des polices par défaut de Microsoft Office, Calibri et Cambria. L'utilisation de ces deux types de caractères peut faire la présentation semble décevante.
- Les professionnels ne doivent jamais utiliser l'action PPT sonne. (S'il vous plaît considérer votre public au-dessus de préférence personnelle).
- PowerPoint rend bulleting automatique, mais demandez-vous: sont-balles réellement approprié pour ce que vous devez faire? Parfois, ils sont, mais pas toujours.
- Récents défaut PPT comprennent une petite ombre sur toutes les formes. Retirer cette ombre si elle est pas vraiment nécessaire. De plus, ne laissez pas les formes dans leur bleu par défaut.
Étape 2: Créer la taille des diaporamas personnalisés.
- Dans le coin supérieur gauche, choisissez « Fichier ».
- Sélectionnez « Configuration de la page. »
- Tapez la hauteur et la largeur de l'arrière-plan que vous souhaitez, et cliquez sur « OK ».
- Une boîte de dialogue apparaîtra. Cliquez sur « OK ».
- Votre arrière-plan est redimensionnée!
Pointe. Redimensionner vos diapositives avant d'ajouter des objets à eux ou les dimensions de vos objets deviendrez biaisé.
Étape 3: Modifier la conception de votre modèle de diapositive.
Souvent, il est beaucoup plus facile de modifier votre modèle PowerPoint avant de commencer - de cette façon, vous n'avez pas la conception de chaque diapositive manuellement. Voici comment vous faites cela.
- Sélectionnez « Thèmes » dans la barre de navigation.
- Dans l'extrême droite, cliquez sur « Edit Master », puis « Faites glisser Maître. »
- Apportez toutes les modifications que vous aimez, puis cliquez sur « Fermer Maître. » Toutes les diapositives actuelles et futures dans cette présentation utiliseront ce modèle.
Étape 4: Assurez-vous que tous vos objets sont correctement alignés.
Avoir des objets correctement alignés sur votre diapositive est la clé pour faire paraître poli et professionnel. Vous pouvez manuellement aligner vos images. mais nous savons tous comment cela fonctionne généralement sur. Vous essayez de vous assurer que tous vos objets traînent au milieu de votre diapositive, mais quand vous les faites glisser là-bas, il ne semble toujours pas tout à fait raison. Débarrassez-vous de votre jeu de devinettes et de laisser PowerPoint sa magie avec cette astuce.
Comment aligner plusieurs objets:
- Sélectionnez tous les objets en maintenant la touche « Shift » et en cliquant sur tous.
- Sélectionnez « Organiser » dans la barre d'options supérieure, puis choisissez « Aligner ou répartir. »
- Choisissez le type d'alignement que vous souhaitez.
Comment aligner des objets sur la diapositive:
- Sélectionnez tous les objets en maintenant la touche « Shift » et en cliquant sur tous.
- Sélectionnez « Organiser » dans la barre d'options supérieure, puis choisissez « Aligner ou répartir. »
- Sélectionnez « Aligner à la diapositive. »
- Sélectionnez « Organiser » dans les options barre supérieure à nouveau, puis choisissez « Aligner ou répartir. »
- Choisissez le type d'alignement que vous souhaitez.
PowerPoint Conseils: Conception
Étape 5: Obtenez plus de contrôle sur la conception de vos objets à l'aide de menus « Format ».
menus de format vous permettent de faire des réglages fins qui semblent impossibles autrement. Pour ce faire, faites un clic droit sur un objet et sélectionnez l'option « Format ». Ici, vous pouvez affiner les ombres, ajuster les mesures de forme, de créer des reflets, et bien plus encore. Le menu qui affiche ressemble à ceci:
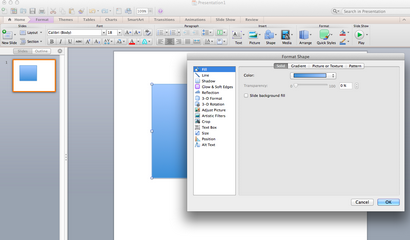
Bien que les principales options se trouvent sur les barres d'outils de format PowerPoint, recherchez un contrôle complet dans le menu de la fenêtre de format. D'autres exemples d'options disponibles incluent:
- Réglage de texte à l'intérieur d'une forme.
- Création d'une ombre en perspective naturelle derrière un objet.
- les photos recoloration manuellement et avec des options automatiques.
Étape 6: Profitez des formes de PowerPoint.
Étape 7: Créer des formes personnalisées.
Lorsque vous créez une forme, faites un clic droit et appuyez sur « Modifier les points. » Par points d'édition, vous pouvez créer des formes personnalisées qui répondent à vos besoins spécifiques. Par exemple, vous pouvez remodeler les flèches pour s'adapter aux dimensions que vous aimez.
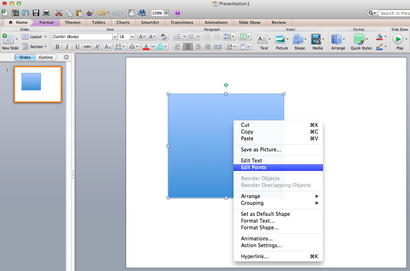
Une autre option consiste à combiner deux formes ensemble. Lors de la sélection de deux formes, faites un clic droit et allez dans le « regroupement » sous-menu pour voir une variété d'options.
Étape 8: Recadrer des images dans des formes personnalisées.
En plus de créer des formes personnalisées dans votre présentation, vous pouvez également utiliser PowerPoint pour recadrer des images existantes dans de nouvelles formes. Voici comment vous le faites:
- Cliquez sur l'image et sélectionnez « Format » dans la barre d'options.
- Choisissez « cultures », puis « Masque en forme, » puis choisissez votre forme désirée. Ta-da! les photos en forme personnalisée.
En utilisant LiveWeb, vous ne devez pas interrompre votre présentation PowerPoint, et votre présentation restera fluide et naturel. Que vous intégrez une page Web entière ou juste une vidéo YouTube, cela peut être une amélioration tiers de haute qualité.
PowerPoint Conseils: Processus
Étape 10: Intégrer vos fichiers de police.
Un présentateurs problème constant avec PowerPoint est que les polices semblent changer lorsque les présentateurs se déplacent d'un ordinateur à un autre. En réalité, les polices ne changent pas - l'ordinateur de présentation ne fonctionne tout simplement pas les mêmes fichiers de polices installées. Si vous utilisez un PC et la présentation sur un PC, alors il y a un travail lisse autour de cette question. (Lorsque vous impliquez les systèmes Mac, la solution est un peu plus rude. Voir Conseil n ° 11).
Voici l'astuce: Lorsque vous enregistrez votre fichier PowerPoint (uniquement sur PC), vous devez cliquer sur Enregistrer les options dans le « Enregistrer sous ... » fenêtre de dialogue. Ensuite, sélectionnez la case à cocher « Incorporer les polices TrueType » et appuyez sur « OK ». Maintenant, votre présentation gardera le fichier de police et vos polices ne changera pas lorsque vous déplacez les ordinateurs (sauf si vous donnez votre présentation sur un Mac).
Etape 11: Sauvegardez vos diapositives au format JPEG.
La façon la plus sûre d'éviter cela est en enregistrant votre présentation finale au format JPEG, puis insérer ces fichiers JPEG sur vos diapositives. Sur un Mac, les utilisateurs peuvent facilement glisser et déposer les fichiers JPEG en PPT avec le temps de chargement rapide. Si vous n'utilisez pas des actions dans votre présentation, cette option fonctionne particulièrement bien.
Si vous voulez que votre présentation apparaisse « animée », vous aurez besoin de faire un peu de bricolage. Tout ce que vous devez faire est de sauver de chaque JPEGs « cadre » de l'animation. Ensuite, dans votre présentation finale, vous aurez juste afficher les fichiers JPEG dans l'ordre que vous souhaitez l'animation apparaisse. Alors que vous avez plusieurs techniques nouvelles diapositives en place d'un original, votre public ne saura pas la différence.
Une considération importante: Si votre PPT comprend un grand nombre de fichiers JPEG, la taille du fichier augmente.
Étape 12: Intégrer multimédia.
PowerPoint vous permet soit de lien vers des fichiers vidéo / audio externe ou d'intégrer les médias directement dans votre présentation. Vous devez intégrer ces fichiers si vous le pouvez, mais si vous utilisez un Mac, vous ne pouvez pas réellement intégrer la vidéo (voir note ci-dessous). Pour les PC, deux grandes raisons de l'intégration sont les suivants:
- Embedding vous permet de lire des médias directement dans votre présentation. Il sera beaucoup plus professionnel que la commutation entre les fenêtres.
- Embedding signifie également que le fichier reste dans la présentation PowerPoint, il devrait donc jouer normalement sans travail supplémentaire (sauf sur un Mac).
Remarque. Les utilisateurs de Mac OS de PowerPoint devrait être très prudent sur l'utilisation des fichiers multimédias.
Si vous utilisez PowerPoint pour Mac, vous aurez toujours besoin d'apporter la vidéo et / ou un fichier audio avec vous dans le même dossier que la présentation PowerPoint. Il est préférable de n'insérer des fichiers vidéo ou audio une fois la présentation et le dossier contenant ont été enregistrés sur un lecteur portable dans leur dossier permanent. En outre, si la présentation sera joué sur un ordinateur Windows, les utilisateurs de Mac doivent assurer que leurs fichiers multimédias sont au format WMV. Cette astuce devient un peu compliqué, donc si vous voulez utiliser PowerPoint efficacement, envisagez d'utiliser le même système d'exploitation pour la conception et la présentation, peu importe quoi.
Étape 13: Apportez votre propre matériel.
Entre les systèmes d'exploitation, PowerPoint est encore un peu nerveux. Même entre les différentes versions PPT, les choses peuvent changer. Une façon de résoudre ces problèmes est de vous assurer que vous avez le bon matériel - donc apporter tout le long de votre propre ordinateur portable lorsque vous vous présentez.
Étape 14: Utiliser « Présentateur. »
Pour de nombreux intervenants, cet outil peut aider à unifier leur présentation orale et leur aide visuelle. Vous ne voulez jamais faire le PowerPoint sembler une pile de notes que vous utilisez une béquille. Utilisez l'option Afficher Presenter pour aider à créer une présentation plus naturelle.
Astuce Pro. Au début de la présentation, vous devez également appuyez sur CTRL + H pour faire disparaître le curseur. Frapper la touche « A » va le ramener si vous en avez besoin!
Conclusion
Avec le style, la conception et les processus de présentation sous votre ceinture, vous pouvez faire beaucoup plus avec PowerPoint que des présentations pour vos clients. applications PowerPoint et de diapositives similaires sont des outils flexibles qui ne doivent pas être oubliées.