Comment comptez-vous faire une présentation PowerPoint Business Plan
Que vous soyez un entrepreneur préparant à donner une présentation PowerPoint du plan d'affaires officiel, ou vous êtes prêt à soumettre une proposition à un client potentiel, une chose est sûre: Vous avez beaucoup à cheval sur ces diapositives.
Savez-vous comment faire une présentation PowerPoint qui sera donnée par votre auditoire retentissant « Oui! »?
Sinon, vous inquiétez pas. Nous avons tous les conseils et les ressources dont vous avez besoin pour faire une impression fracassant avec votre prochaine présentation PowerPoint ici!
Téléchargez le guide pour faire des présentations Great (Free eBook)
Aussi, assurez-vous de récupérer une copie du complément parfait à ce tutoriel, notre livre électronique gratuit: The Complete Guide to Making Great présentations. Il vous aidera à maîtriser le processus de présentation, de: idée initiale, en passant par l'écriture, la conception et la livraison avec un impact.
Maintenant, nous allons apprendre étape par étape comment faire une grande présentation PowerPoint du plan d'affaires.
Comment personnaliser un modèle PowerPoint
Étape 1: Choisissez le modèle PowerPoint parfait affaires
Bien sûr, vous pouvez PowerPoint vient d'ouvrir, jeter un tas de photos et des cartes marines dans tous les sens et l'appeler un jour. Mais si vous allez le faire, vous pourriez aussi bien passer votre présentation du plan d'affaires tout à fait et accepter la défaite maintenant.
Personne ne va être impressionné par une présentation qui ressemble à un vieux mettre ensemble 10 ans. Mais cela ne signifie pas que vous devez payer beaucoup d'argent pour un concepteur professionnel pour préparer une présentation pour vous.
Avec l'aide de modèles de présentation PowerPoint. vous pouvez créer rapidement et facilement votre propre présentation de qualité professionnelle en quelques minutes.
Vous ne savez pas où commencer avec tant de modèles à choisir? Jetez un oeil à quelques-uns des plans d'affaires les plus populaires modèles PowerPoint que les professionnels et pigistes affaires amour et de confiance pour conclure des transactions.
Étape 2: Choisissez votre présentation préférée PowerPoint
Après la navigation et baver sur toutes les merveilleuses présentations PPT d'affaires, il est temps de choisir un. étape difficile, je sais!
Aux fins de cette présentation, j'ai choisi ce plan d'affaires moderne Présentation PowerPoint vous montrer comment tout cela fonctionne. Ce que j'aime ce modèle est non seulement il est livré avec 50 diapositives différentes pour mélanger et assortir, mais aussi qu'il se décline en trois combinaisons de couleurs différentes, me donner des options quant à l'état d'esprit de la présentation que je crée pour chaque occasion différente.
Voici une démonstration des fonctionnalités de ce modèle PowerPoint:
Le modèle spécifique est également livré avec beaucoup d'icônes que vous pouvez utiliser dans votre présentation pour attirer l'attention sur les points clés. Et est l'image-espace réservé prêt qui, comme nous le verrons dans les étapes ultérieures, vous rendra la vie beaucoup plus facile!
Étape 3: Configurer votre modèle
Lorsque vous téléchargez votre modèle choisi sur votre ordinateur, vous verrez que vous avez quelques options à choisir dans le dossier principal, avant de commencer à modifier votre présentation réelle.
Aux fins de ce tutoriel, je vais utiliser le 16: 9 du plan d'affaires moderne PowerPoint modèle de présentation.
Ensuite, vous devez choisir si vous voulez ouvrir la présentation en PPT ou en mode PPTX. Cela dépend de la version de PowerPoint que vous utilisez pour votre présentation.
Les deux versions se ressemblent et agissent même au cours du processus d'édition de la présentation. Votre choix dépend entièrement de l'esthétique que vous souhaitez pour vos produits finis. Depuis que je jouis des présentations animées, je vais avec cette version.
Enfin, choisissez votre modèle de couleur préférée, le lancer, et nous sommes prêts à commencer le montage!
Étape 4: « Enregistrer sous » votre présentation!
Il semble étrange de commencer avec l'option d'économie quand nous avons pas créé quoi que ce soit encore dans notre présentation, non?
Pas si bizarre quand vous comprenez les deux choses que nous essayons d'éviter:
Tout d'abord, nous ne voulons pas vous écraser accidentellement votre fichier de modèle avec cette présentation spécifique.
D'autre part, nous ne voulons pas risquer de perdre le travail que nous allons faire à un gel de programme inattendu ou tout autre accident de parcours technique.
Donc, la première chose que vous voulez faire après l'ouverture de votre modèle est de cliquer sur Fichier dans la barre de menu horizontal, puis cliquez sur Enregistrer sous ...
Donnez votre fichier le nom souhaité et enregistrez l'emplacement approprié sur votre ordinateur.
Si vous ne le faites pas déjà, prendre l'habitude de frapper Ctrl + S (ou Commande + S. si vous travaillez sur un Mac) tous maintenant et encore pour vous assurer que vous avez enregistré les dernières modifications apportées à votre présentation.
Étape 5: Modification générale et options
Dans la partie centrale de l'écran, vous avez la première diapositive de votre présentation. Dans le côté gauche de votre écran, vous pouvez voir un menu vertical contenant toutes les différentes diapositives de votre présentation. Et dans la partie supérieure de votre écran, vous voyez différentes barres de menus horizontales et des options qui vous aideront à modifier votre présentation.
La grande chose au sujet de faire une présentation PowerPoint à partir d'un modèle est que tout ce que vous voyez sur une diapositive est modifiable. Cela signifie que vous pouvez faire votre présentation regarder exactement comme vous le souhaitez.
Commençons par les éléments de texte dans cette étape et passer à ceux graphiques et visuels à l'étape suivante.
Double-cliquez sur le titre de votre première diapositive pour changer les mots « Notre plan d'affaires » au nom de votre présentation. Faites la même chose pour le sous-titre et tous les autres éléments textuels sur la première diapositive pour ajouter vos détails.
Lorsque vous êtes satisfait de l'information sur la première diapositive, allez vers le menu latéral gauche et cliquez sur la deuxième diapositive. Double-cliquez sur un morceau d'écriture ou des chiffres sur la diapositive pour modifier, comme avant. Changer les mots pour adapter votre présentation, ou supprimer un morceau de texte entièrement si elle ne répond pas à vos besoins.
Utilisation du menu principal de votre logiciel, vous pouvez modifier toute nouvelle ou existante morceau de texte à la taille, la police, la couleur, et regardez vous aimez. Les options sont innombrables!
De la même façon, vous pouvez modifier, ajouter ou supprimer des éléments textuels sur vos diapositives de présentation. Vous pouvez même modifier le texte qui ne fonctionne pas horizontalement sur l'écran comme le mot « Renew » dans la diapositive 4 de notre plan d'affaires moderne Présentation PowerPoint.
Il suffit de double-cliquez dessus et tapez modifier.
Étape 6: images, graphiques et autres éléments
Savoir comment faire une présentation PowerPoint dire exactement ce que vous voulez dire est que la moitié du travail. L'autre moitié fait, il montre exactement ce que vous voulez montrer. Ce qui est tout aussi facile!
Vous pouvez modifier, modifier ou supprimer une icône, une image (ou un espace réservé d'image), et l'élément graphique que vous voyez sur votre modèle.
Vous pouvez penser à ces espaces réservés image sous forme d'images fantômes. Ils sont simplement maintenir l'espace que votre image réelle occupera une fois que vous l'insérez dans votre présentation.
Lorsque vous cliquez sur l'icône image-espace réservé, une boîte de dialogue apparaîtra sur votre écran afin que vous pouvez sélectionner l'image que vous souhaitez utiliser à partir de votre ordinateur. Vous pouvez également faire glisser une image à partir de votre ordinateur à l'espace réservé image pour l'ajouter automatiquement sur.
La meilleure chose à propos de l'image des espaces réservés? Peu importe la taille de votre image est, elle sera redimensionnée automatiquement à la zone occupée par l'espace réservé. Regardez comment les différentes ma photo regarde quand je l'ajoute à glisser 1 du modèle ...
Et quand je l'ajoute à la diapositive 8 du modèle.
Même image, même processus, même modèle. Les deux ajouts ont pris seulement deux secondes de mon temps et j'ai dû faire absolument aucun changement à mon image. La magie!
Un bon modèle powerpoint ne se contente pas de vous permettre d'ajouter des images à votre présentation, mais a aussi des lieux pour les icônes.
Alors que les images sont les photographies en couleur vous pouvez ajouter à une présentation, les icônes sont des éléments graphiques simples qui aident à améliorer les principaux points de votre présentation par la représentation visuelle.
Pour changer une icône dans votre présentation PowerPoint cliquez simplement dessus pour le sélectionner, puis faites un clic droit (ou cliquez en bas avec deux doigts sur un trackpad Mac) pour afficher le menu des options.
Choisissez l'option Modifier l'image. Lorsque la boîte de dialogue ouvre, trouvez votre dossier de modèle enregistré, choisissez le sous-dossier icônes, sélectionnez l'icône souhaitée, puis cliquez sur Insérer.
Vous pouvez redimensionner, remodeler et recolorer toutes les icônes de png de quelque façon que vous aimez en utilisant la droite et haut des barres de menu de votre programme.
Enfin, nous allons parler d'autres éléments visuels de votre présentation, comme les graphiques.
Notre modèle contient déjà un certain nombre de graphiques en elle, et comme tous les autres éléments, ceux-ci sont entièrement modifiables. Pour modifier un graphique, cliquez simplement sur l'élément spécifique que vous voulez changer et faites-le glisser vers une nouvelle position, changer sa couleur, ou la redimensionner pour l'adapter à vos données.
Remarquez comment dans l'exemple ci-dessous, j'ai changé la taille et la couleur des deux lignes rouge et bleu dans le tableau de diapositive 6 de notre modèle de présentation.
Étape 7: Ajout ou suppression de diapositives
Pour supprimer une diapositive, sélectionnez simplement dans le menu latéral gauche, double-cliquez (ou cliquez en bas avec deux doigts sur un trackpad Mac) pour le menu des options et sélectionnez Supprimer la diapositive.
Comme vous pouvez le voir dans l'image ci-dessus, l'option Supprimer la diapositive ci-dessus indique Dupliquer la diapositive. Si vous voulez deux diapositives avec la même mise en page dans votre présentation, simple cliquez sur cette option et une nouvelle diapositive en double sera ajouté juste après l'original.
Le menu d'options vous donne également le choix d'ajouter une nouvelle diapositive. qui sera ajouté juste après la diapositive que vous avez cliqué. Alors que l'option Dupliquer la diapositive ajoutera une nouvelle diapositive à votre présentation avec la même disposition que celle que vous êtes actuellement, l'option Nouvelle diapositive ajoutera une nouvelle diapositive vide à votre présentation pour vous de style que vous le souhaitez.
Il y a aussi une deuxième façon d'ajouter de nouvelles diapositives que vous devez savoir.
Sélectionnez la place dans votre présentation où vous voulez que la nouvelle diapositive à ajouter. (Note: les nouveaux diapositives sont toujours ajoutés après la diapositive dans votre sélection.) Cliquez sur l'option Insérer dans votre barre de menu horizontal. La première option d'image que vous voyez au-dessous dit Nouvelle diapositive. Si vous cliquez sur l'image que vous obtiendrez une nouvelle diapositive vide. Mais si vous cliquez sur la petite flèche située à droite de l'image, un menu de diapositives de modèle ouvrira pour vous de choisir.
Étape 8: Votre présentation Réorganiser
La grande chose à l'aide d'un modèle pour créer votre présentation PowerPoint est que le modèle sert de guide à la structure de votre présentation. Les diapositives viennent déjà commandés dans une séquence logique qui vous aidera à présenter votre plan ou proposition de manière convaincante.
Mais cela ne signifie pas que vous ne pouvez pas modifier l'ordre de vos diapositives. Vous pouvez réorganiser les diapositives de votre présentation d'une façon qui vous convient et à vos besoins.
Pour modifier l'ordre de vos diapositives, il suffit de cliquer sur une diapositive dans le menu latéral gauche pour le sélectionner, puis cliquez et maintenez votre diapositive désirée et faites-le glisser vers sa nouvelle position.
Étape 9: Transitions
Rappelez-vous qu'au début de ce tutoriel, je vous ai dit que je choisirais la version animée du tutoriel? Eh bien, vous pouvez même changer l'animation de notre présentation du plan d'affaires pour l'adapter à votre goût.
Cliquez sur une diapositive de votre présentation, puis cliquez sur Transitions dans la barre de menu horizontal de votre logiciel. La diapositive que j'ai sélectionné dans l'image ci-dessous présente une transition appelée Fly Through. Mais comme vous pouvez le voir dans la région que j'ai surligné en rouge ci-dessous, vous pouvez choisir de changer cette transition à toute autre chose qui correspond à vos objectifs.
Vous pouvez également modifier la durée de la transition et même ajouter un son si vous le souhaitez. Gardez à l'esprit cependant, une touche de lumière va un long chemin avec des animations de transition.
Étape 10: Jouez votre présentation
Après tous les clics et les changements qu'il est enfin temps de voir le chef-d'œuvre que vous avez créé en temps réel! Toujours jouer votre présentation avant de le présenter à vos clients ou prospects pour vous assurer que tout coule bien et logique.
La dernière chose que vous voulez est un accident de parcours petite transition ou tout autre détail pour saper le travail que vous avez mis dans la création d'une présentation impressionnante.
Aller au début de votre présentation PowerPoint, choisissez Diaporama dans la barre de menu horizontale puis cliquez sur la première option ci-dessous que, Lecture du début. Asseyez-vous et amusez-vous!
Trouver le PowerPoint Idéal modèle de présentation pour vous
Rappelez-vous que cela est juste un plan d'affaires exemple de présentation PPT. Avec le même processus et étapes faciles, vous pouvez modifier la présentation PowerPoint pour répondre à vos besoins et objectifs.
Par exemple, si vous voulez une présentation colorée, prête à imprimer que vos clients peuvent emporter avec eux, Max Pro - PowerPoint Business Plan modèle de présentation pourrait être juste l'un pour vous.
Toutefois, si vous cherchez quelque chose avec un look plus d'entreprise qui se décline en deux tons clairs et sombres pour une touche dynamique, consultez le modèle PowerPoint Business Plan Présentation qui ne manquera pas étourdir les membres du conseil d'administration.
Si vous êtes après une apparence propre et créative qui capture votre sens des affaires tout en permettant à votre créativité de briller à travers, je vous recommande d'aller pour le plan d'affaires BonDébut Modèle de présentation.
Si vous êtes un type visuel qui aime le style d'organisation et de flux facile de infographies vous allez adorer le modèle infographique Business Plan PowerPoint. Qu'il suffise de dire qu'il est entièrement personnalisable dans 7 combinaisons de couleurs différentes, y compris la lumière et sombre, a des vecteurs et des icônes entièrement modifiables, et contient plus de 1100 diapositives au total!
Voici une vitrine de modèles PowerPoint pour la présentation de plans d'affaires:
Quels que soient vos besoins, les désirs et les compétences d'édition PowerPoint, il y a un modèle PPT là-bas qui est juste pour vous. Une fois que vous le trouvez, appliquer les 10 étapes décrites ci-dessus pour la transformer en votre propre chef-d'œuvre qui vous aideront à convaincre vos prospects et de fermer votre affaire!
Quel est votre plan d'affaires préféré modèle de présentation PowerPoint?
Téléchargez notre (gratuit) livre électronique sur Making Great Présentations
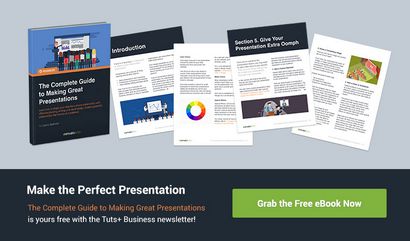
Prenez le guide complet de présentations Making Great maintenant gratuitement avec un abonnement au Tuts + Business Newsletter. Vos idées formées dans une présentation puissante qui se déplacera votre auditoire.
