Adobe InDesign Conseils pour créer vos fichiers numériques pour l'impression Bulletins d'information, flyers, catalogues,
Adobe InDesign Conseils
Toutes les versions d'InDesign sont pris en charge pour les plates-formes Apple Macintosh et Windows. Voici quelques conseils de base applicables à toutes les versions de logiciels et pour les deux plates-formes.
Pour obtenir des conseils encore plus s'il vous plaît visitez notre section Conseils rapides. Ceci est notre catégorie fourre-tout pour toutes sortes de conseils divers, des astuces, des corrections de programme, et des solutions de contournement pour vous aider à construire votre œuvre d'art. Nous allons ajouter de nouveaux articles de temps en temps afin de vérifier pour voir ce qui a été ajouté récemment.
Notions de base Configuration du document
- Définissez votre taille de la page de mise en page en fonction de votre taille de la page finale individuelle. Ne pas utiliser une page surdimensionnée en tant que table de montage.
- Assurez-vous que vous avez à condition que 1/8" (0,125" ) de fond perdu pour toutes les images et tous les autres éléments qui touchent les bords extérieurs des pages dans votre document.
- Convertir tous les types dans tous les fichiers EPS placés (comme Illustrator, Freehand, ou CorelDraw) à des formes ou assurez-vous d'inclure ces polices lorsque vous envoyez vos fichiers. Ces polices ne seront probablement pas collectées lorsque vous faites un paquet pour la sortie.
- Activer Aligner sur les guides et être très prudent de faire en sorte que toutes les images sont correctement placés. Portez une attention particulière aux centres entre les pages en regard.
Création de fond perdu
- Réglez votre fond perdu dans le menu Configuration du document à 1/8” (0,125” ) sur les quatre côtés.
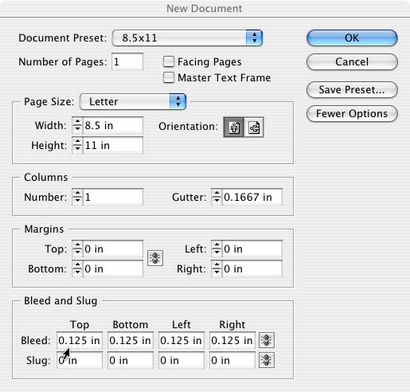
Astuce: Cliquez sur le symbole de la chaîne sur le droit de faire les quatre côtés de la même valeur.
- Il suffit de faire certain que l'image ou graphique étend le bord de la page à une distance de 1/8" (0,125) où vous voulez quelque chose à saigner.
Exportation des fichiers PDF à partir d'InDesign
Comme on peut s'y attendre, InDesign, il est très facile d'exporter des fichiers PDF de haute qualité. La façon la plus facile d'exporter des fichiers PDF InDesign forme est d'utiliser nos préréglages personnalisés.
Chargement Nos paramètres PDF prédéfinis d'impression commerciale sur mesure
Pour charger nos préréglages personnalisés:
1. Téléchargez le fichier prédéfini pour InDesign CS3 ou CS2
2. Dans le menu Fichier InDesign sélectionnez Paramètres prédéfinis Adobe PDF> Définir
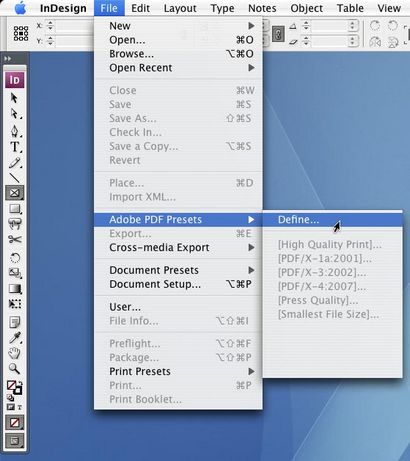
3. Recherchez et sélectionnez les options d'emploi fichier que vous venez de télécharger
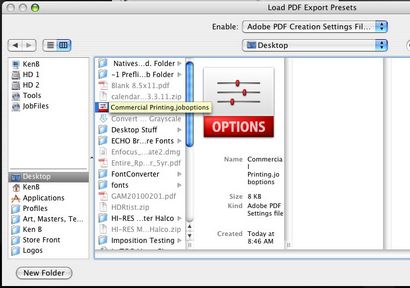
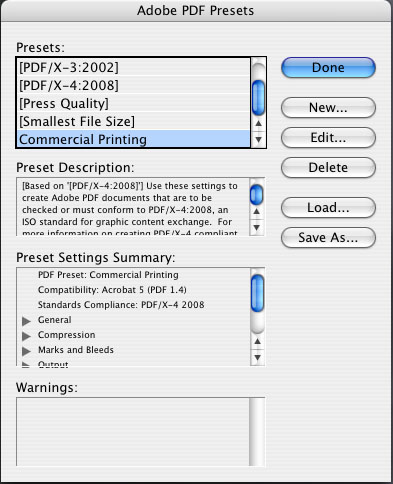
Le fichier d'options d'emploi a été installé et est disponible pour utilisation immédiate. Vous êtes maintenant prêt à exporter des fichiers PDF prêt à l'impression.
Utilisation de nos présélections PDF Impression commerciale personnalisée
1. Lorsque vous avez terminé votre document, vérifié tous les liens, et définissez les fonds perdus à 0,125" il suffit d'aller dans le menu Fichier et sélectionnez Exporter.
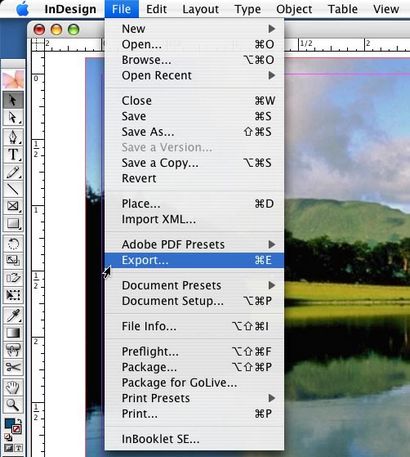
2. Ensuite, accédez à l'endroit où vous voulez enregistrer votre fichier PDF (le bureau dans cet exemple), puis cliquez sur Enregistrer.
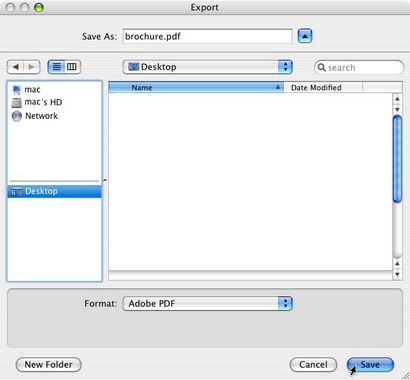
3. Dans la boîte de dialogue suivante, sélectionnez Général. Vous sélectionnerez l'impression commerciale prédéfini Adobe PDF (si vous avez installé nos options de travail personnalisé fichier).
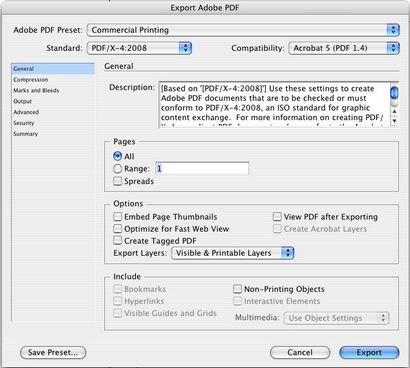
Toutes les options appropriées ont maintenant été sélectionnés automatiquement pour vous et votre nouveau PDF sera prêt pour l'impression de haute qualité.
Les deux premières étapes sont exactement les mêmes que ci-dessus.
1. Lorsque vous avez terminé votre document, vérifié tous les liens, et définissez les fonds perdus à 0,125" il suffit d'aller dans le menu Fichier et sélectionnez Exporter.
2. Ensuite, accédez à l'endroit où vous voulez enregistrer votre fichier PDF (le bureau dans cet exemple), puis cliquez sur Enregistrer.
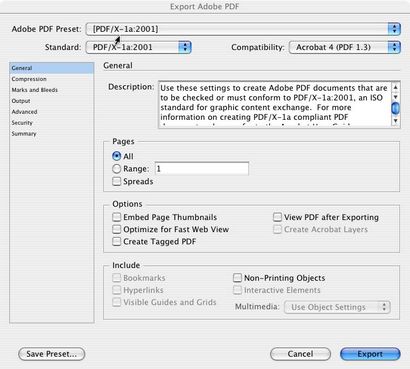
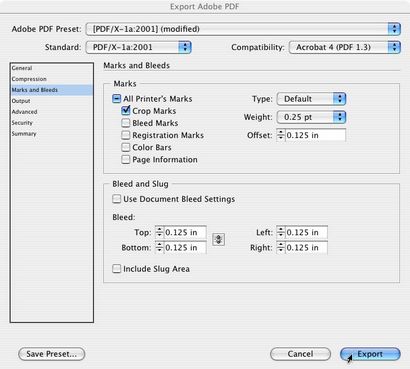
Astuce: Cliquez sur le symbole de chaîne pour faire les quatre côtés de la même valeur.
Collecte votre travail InDesign pour l'impression
Vous collecterez vos fichiers pour le téléchargement à l'aide Package InDesign commande (Fichier> Package). Dans InDesign l'utilitaire Package est accessible via le menu Fichier:
Fichier> Paquet
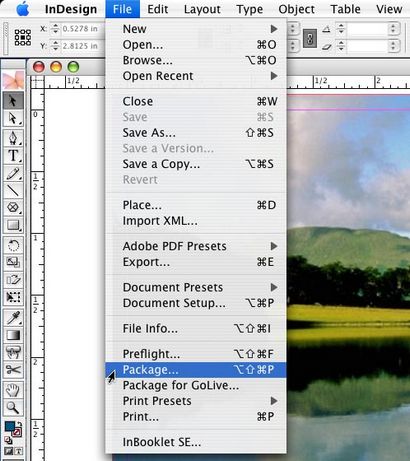
1. La première boîte de dialogue vous permet d'enregistrer toutes les informations importantes ou des instructions spéciales. Remplissez les instructions d'impression si nécessaire, puis sélectionnez Continuer.
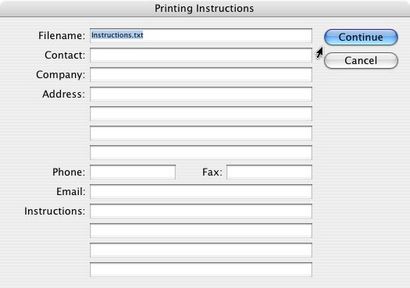
2. Sélectionnez les options suivantes:
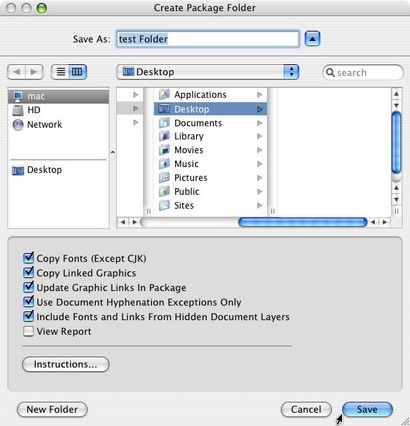
- Polices de copie (sauf CJK)
- Copier les graphiques liés
- Mise à jour graphiques Liens dans le paquet
- Utilisation des documents césures et exceptions seulement
- Inclure les polices et les liens des couches de documents cachés
- Utiliser des exceptions de césure du document seulement.
Note spéciale: Pour éviter le document de composer avec le dictionnaire utilisateur externe et pour empêcher le document de la liste des exceptions de césure de la fusion avec le dictionnaire utilisateur externe, vous devez également vérifier l'option:
4. Sélectionnez le bouton Nouveau dossier nommez-le et placez-le partout où vous le souhaitez.
5. Sélectionnez Enregistrer et InDesign collecteront des copies de tous les éléments nécessaires dans le nouveau dossier que vous venez de créer.
Note spéciale: Pour éviter toute perte de données de la fourchette des ressources qui rendrait vos polices inutiles, les utilisateurs de Macintosh doivent toujours compresser leurs fichiers sur un Macintosh.
Conversion de texte en forme
Parfois, il y a des problèmes qui surgissent avec le type qui peut rendre difficile, voire impossible à reproduire l'apparence voulue par le concepteur. Il pourrait y avoir des restrictions d'octroi de licences qui empêchent les polices d'être copiés et distribués ou d'autres problèmes techniques. Il est alors conseillé de faire une copie de votre document et convertir le texte en forme dans la copie. Cela garantira que le type apparaît comme vous avez l'intention. Soyez très prudent de maintenir votre version originale modifiable car dans la copie le texte ne sera plus modifiable, car il n'y a pas de type plus.
Pour chaque page dans le fichier copié procédez comme suit:
1. Menu> Edition> Sélectionner tout
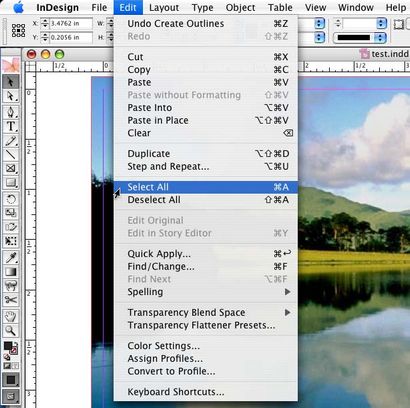
2. Menu>> Vectoriser

3. Répétez cette opération pour chaque page du document.
Après avoir répété cette opération pour chaque page du document et enregistré cette copie que vous avez maintenant deux fichiers, l'un avec le type modifiable et une seconde sans type modifiable. Toutefois, ce deuxième document ne nécessitera pas de polices d'imprimer correctement.
Conversion en CMJN Espace colorimétrique
Utilisez les options de menu suivantes pour afficher la palette Nuancier:
Fenêtre> Nuancier et Fenêtre> Couleur.
Double-cliquez sur chaque couleur dans la palette Nuancier. Changer le type de couleur au processus et le mode couleur pour chaque couleur CMJN.
Toutes les couleurs créées dans le document qui ne sont pas dans la palette Nuancier doivent également être changé à l'espace couleur CMJN. Sélectionnez chaque objet que vous souhaitez convertir et assurez-vous que la palette de couleurs reflète les pourcentages CMJN. Cliquez en haut à droite flèche dans la palette de changer en CMJN si nécessaire.