Comment prendre des screenshots sur votre Mac Conseils - Outils
Il y a plusieurs façons de prendre des captures d'écran avec OS X, utilisant à la fois intégrés et des outils tiers - chacun avec ses avantages et ses inconvénients. Voici tout ce que vous devez savoir sur la capture d'écran sur votre Mac, de raccourcis clavier à grandes applications.
Raccourcis clavier Capture d'écran dans OS X
Commande + Maj + 3
Ce raccourci clavier prendra une capture d'écran de votre écran et enregistrer le bureau comme une image .PNG.
Commande + Maj + 4
Cette combinaison permet de sélectionner la partie de l'écran que vous souhaitez inclure dans la capture d'écran. Après avoir appuyé sur ces touches, votre souris se transformera en un réticule que vous pouvez cliquer et faire glisser à travers l'écran; une fois que vous avez sélectionné la zone que vous voulez, lâchez le bouton de la souris, et la capture d'écran sera enregistré sur votre bureau (si vous voulez annuler la capture d'écran, il suffit de pousser échapper).
Commande + Maj + 4 + barre d'espace
Si vous voulez capturer une fenêtre d'application spécifique - et rien d'autre - utiliser ce raccourci puis appuyez sur la barre d'espace; vous verrez votre tour de curseur dans une caméra et la fenêtre en cours mis en surbrillance. Pour changer la mise au point à une autre fenêtre, déplacez le curseur sur cette fenêtre. Pour revenir au crosshair, appuyez sur la barre d'espace à nouveau.
Contrôles supplémentaires
Si vous ajoutez la clé de contrôle à l'une des combinaisons ci-dessus (par exemple, commande + Ctrl + Maj + 4), l'image sera copiée dans le presse-papiers au lieu d'être enregistré dans l'emplacement par défaut (de bureau). En appuyant sur shift verrouille vos réglages soit l'axe X ou Y (uniquement en fonction de la façon dont vous vous déplacez la souris lorsque vous appuyez dessus).
En appuyant sur la touche option échelle de la zone sélectionnée du centre, au lieu de partir où vous avez cliqué. Et si vous maintenez la barre d'espace après avoir sélectionné une zone de l'écran, vous pouvez déplacer la zone qui sera capturée.
En utilisant Grab, OS X intégré de Capture d'écran App
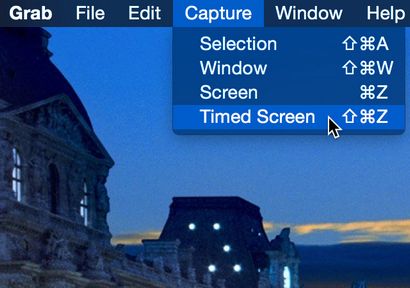
Dans le menu Capture, vous verrez l'écran. Sélection. et la fenêtre. qui correspondent aux options ci-dessus. La quatrième option, l'écran chronométré. vous permet de prendre une capture d'écran 10 secondes après avoir appuyé sur le bouton Démarrer le minuteur. Ceci est utile pour capturer les événements qui ont besoin de votre souris pour être dans un certain endroit (comme une info-bulle ou un menu).
Vous pouvez également utiliser le menu Préférences pour choisir un curseur spécifique à afficher dans vos captures d'écran. Malheureusement, cela signifie que vous ne recevez pas toujours le curseur, mais correct qui peut être résolu en utilisant l'une des méthodes suivantes.
Une fois que vous avez capturé votre coup, vous pouvez simplement le copier dans le presse-papier en utilisant le menu Edition et le coller dans un éditeur d'image comme Photoshop ou Pixelmator pour sauver comme bon vous semble.
Prendre une capture d'écran avec aperçu
Un inconvénient de Grab est qu'il n'y a aucun moyen de changer le type de fichier; votre capture d'écran sera enregistré en tant que fichier TIFF, et il n'y a aucun moyen de changer cela. Si vous utilisez Aperçu à la place, cependant, vous pouvez enregistrer en tant que tout type de fichier.
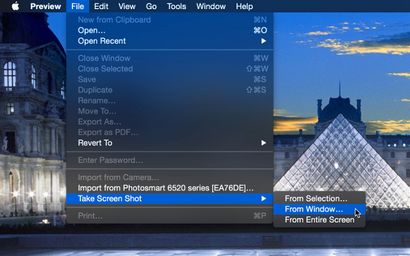
Pour prendre une capture d'écran avec Aperçu, allez dans Fichier> Prendre une capture d'écran et sélectionnez le type de photo que vous souhaitez prendre (malheureusement, il n'y a pas d'option d'écran chronométré). Une fois que vous avez fait cela, sélectionnez l'emplacement et le type de fichier avant de l'enregistrer.
La capture d'écran avec d'autres programmes d'Apple
D'autres programmes Apple, y compris Mail et TextEdit, vous permettent de prendre des captures d'écran et de les intégrer directement dans votre document sans avoir d'abord sauvegarde et trouver votre fichier image. Juste un clic droit dans la zone de texte et sélectionnez Sélection de capture d'écran (vous devez être en mode texte enrichi pour que cela fonctionne).
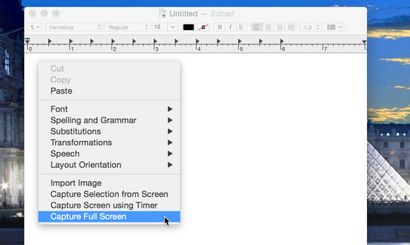
Alors que la capture de l'écran de sélection est la seule option disponible par défaut, vous pouvez ajouter d'autres à partir des préférences des services. Pour ce faire, allez à Préférences Système> Clavier> Raccourcis et sélectionnez Services dans le menu à gauche. Cochez les cases pour les types de captures d'écran que vous souhaitez inclure dans le menu contextuel dans ces applications.
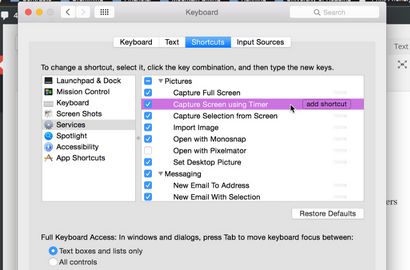
Personnalisation Captures d'écran avec le terminal
Vous pouvez copier et coller les commandes ci-dessous, qui ont été annexés avec killall SystemUIServer - une commande qui redémarre la partie de votre système d'exploitation responsable de ces changements actionnant.
Changer la capture d'écran Type de fichier
Il suffit de remplacer [type] avec le code à trois lettres pour le format que vous souhaitez utiliser.
Changer l'écran Enregistrer l'emplacement
Par défaut, vos captures d'écran seront sauvegardés sur votre bureau. Si vous souhaitez les aller quelque part, sinon, vous pouvez utiliser la commande suivante:
Vous pouvez saisir l'emplacement du fichier (comme / Users / Dann / Documents / Captures d'écran) ou glisser-déposer le dossier dans le terminal pour le remplir avec le bon chemin.
Désactiver la fenêtre d'OS X Ombre dans Captures d'écran
Pour un peu plus de votre capture d'écran « pop », OS X comprend une petite ombre autour de la frontière de la fenêtre lorsque vous prenez une capture d'écran d'une seule application. Si vous préférez ne pas avoir, vous pouvez le désactiver avec cette commande:
Pour le rallumer, il suffit d'utiliser ceci:
Modifiez le nom de fichier par défaut pour Captures d'écran
Le meilleur écran Apps pour Mac OS X
Si vous voulez plus de fonctionnalités que OS X prévoit des captures d'écran, il y a un certain nombre d'applications que vous pouvez utiliser. Voici quatre des meilleurs.
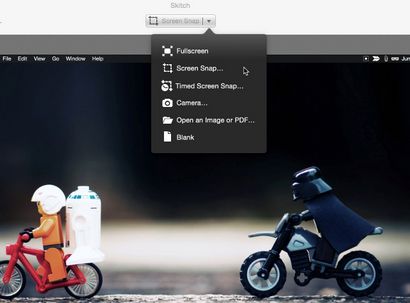
Nous avons parlé pourquoi Skitch est une bonne option pour édition simple d'image, mais il a également intégré les capacités de capture d'écran capture d'écran et chronométré. Vous pouvez annoter vos images directement depuis l'application, aussi, qui vous évite d'avoir à ouvrir votre fichier dans un autre programme pour le modifier.
Cette application rend très facile à déplacer vos captures d'écran après que vous les prenez; il suffit d'utiliser pour créer l'image, puis faites-le glisser Mail, le Finder, TextEdit, les ou partout où vous voulez aller. Ne pouvait pas être plus facile.
capture d'écran Maîtrise
Si vous l'avez fait jusque-là, vous êtes officiellement un maître d'écran d'OS X. Vous connaissez les raccourcis clavier, les options cachées, les autres applications qui peuvent prendre nativement des captures d'écran, et quelques-unes des meilleures options de tiers. Maintenant que vous avez toutes ces compétences, vous ne devriez pas avoir à lancer une recherche pour plus d'informations capture d'écran à nouveau!
Quelle est votre astuce préférée capture d'écran? Est-ce que vous ne l'avez pas été en mesure de comprendre comment faire? Partagez vos pensées et questions ci-dessous!