Comment prendre des captures d'écran sur votre Mac, Macworld
Prenez une capture d'écran à l'aide des raccourcis clavier
Commande-Maj-3 capture l'écran entier:
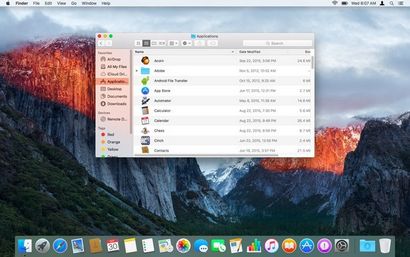
Une capture d'écran de l'écran.
Commande-Maj-4 vous permet de prendre une capture d'écran de seulement une partie de l'écran:
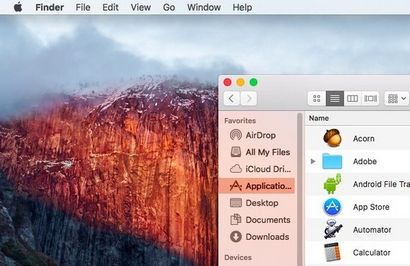
Utilisation de la Command-Shift-4 vous permet de saisir une capture d'écran d'une partie de l'écran.
Une fois que vous appuyez sur ce raccourci clavier, le pointeur de la souris se transforme en croix: Cliquez et faites glisser la souris sur la zone de l'écran que vous souhaitez capturer, puis relâchez le bouton de la souris.
Si vous voulez prendre une capture d'écran d'une fenêtre spécifique, appuyez sur Commande-Maj-4 puis appuyez sur la barre d'espace immédiatement après:
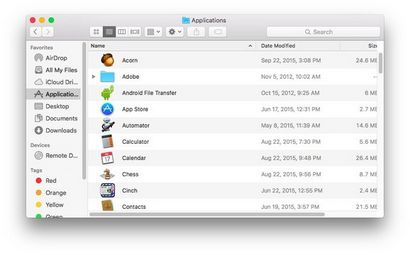
Une capture d'écran d'une fenêtre. Notez comment OS X préserve l'ombre sous la fenêtre tout en éliminant tout encombrement de fond supplémentaire.
Passez la souris sur la fenêtre que vous souhaitez capturer puis cliquez dessus, et OS X enregistre une capture d'écran de seulement cette fenêtre, sans l'encombrement de fond habituelle.
Normalement, OS X enregistre des captures d'écran sur votre bureau en tant que fichiers d'image PNG, mais si vous avez juste besoin de copier et coller une capture d'écran dans un document sans l'enregistrer dans un fichier, maintenez la touche de contrôle en plus des raccourcis indiqués ci-dessus. Par exemple, si vous souhaitez déposer une capture d'écran de votre écran entier dans un document Word, appuyez sur Commande-Control-Shift-3. hop vers votre document Word, puis collez la capture d'écran où vous le souhaitez.
Prenez une capture d'écran chronométré
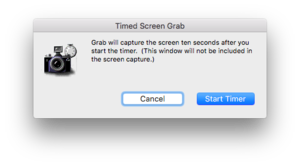
app Grab fourni de OS X, il est facile de prendre des captures d'écran sur une minuterie.
Ouvrez l'application Grab (regardez dans le dossier Utilitaires ou rechercher à l'aide de Spotlight). Ensuite, allez à capturer> Écran chronométré. Une petite fenêtre pop-up, vous informant que Grab. saisir. une capture d'écran dix secondes après le compte à rebours commence. Une fois que vous êtes prêt à aller, appuyez sur Start Timer.
Au bout de dix secondes, Grab fera sa chose et prendre une capture d'écran, vous montrer les résultats. Si cela semble bon pour vous, enregistrez la capture d'écran puis quittez Grab.
Grab vous permet également de prendre d'autres types de captures d'écran, comme captures d'écran de l'écran ou de fenêtres spécifiques, comme les raccourcis clavier mentionnés ci-dessus. Je trouve généralement les raccourcis clavier pour être plus pratique, mais ne hésitez pas à essayer de prendre des captures d'écran en utilisant les deux méthodes.
Et c'est tout ce qu'il ya à faire! La meilleure façon d'apprendre les outils de capture d'écran d'OS X est de les utiliser, alors jouez avec eux et avoir une idée de ce que chacune des différentes fonctions fait.