InDesign Files - Comment configurer la mise en page de carte d'affaires Design pour la presse
Ceci est un exercice simple pour montrer comment produire des fichiers Adobe InDesign prêts à imprimer en créant une conception de mise en page de carte de visite de base et la préparer pour la presse. Nous allons créer deux couleurs spot et 4 versions de couleurs process. Le logo J'utilise pour cet exercice est celui que je mets ensemble dans Illustrator (voir Créer vecteur exercice Logo) pour montrer comment créer à la fois la couleur spot et Quadrichromie vecteur des fichiers graphiques.
Création de documents couleur Spot - carte de visite de conception mise en page
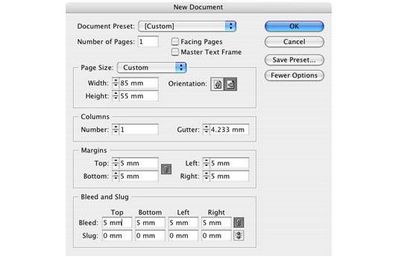
Notre carte sera « paysage » dans l'aspect. Sélectionnez « portrait » si vous préférez.
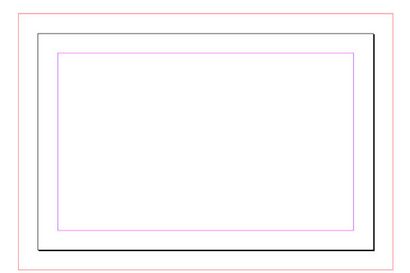
Importer un logo ou Vector Graphic
La première chose que je vais faire est d'importer le logo que je créé dans Illustrator. Je vais importer les deux versions de couleur que c'est un travail de couleur spot. Si vous regardez votre palette Nuancier lorsque vous importez le fichier (File / Place.), Vous remarquerez que, après l'importation a eu lieu les nuanciers de couleurs d'accompagnement associées à ce fichier sont importés avec elle. Ce sont les nuanciers que vous devez utiliser pour les autres éléments de la conception.
Après avoir importé un graphique vectoriel vous constaterez probablement qu'il ne semble pas trop bien à l'écran. Si vous voulez une description plus précise de ce que vous regardez, aller Afficher / Affichage Performance / haute qualité pour améliorer la qualité des éléments à l'écran (au détriment de la vitesse de travail).
Dans la palette Nuancier vous verrez une petite boîte grise à droite des carrés de couleur. S'ils ont en eux un petit cercle, ils sont les couleurs d'accompagnement. Les autres sont des couleurs de processus.
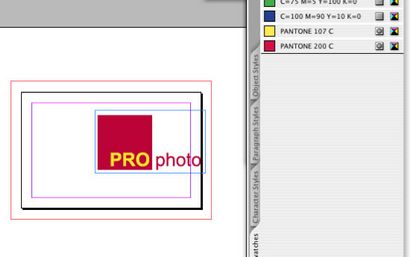
Carte de visite de conception mise en page
C'est là les connaissances que vous avez de la conception entre en jeu - utilisez la barre d'outils pour créer du texte et des zones de couleur pour concevoir votre carte. Sinon, vous pouvez simplement copier la conception simple que j'ai créé ci-dessous. Rappelez-vous d'utiliser uniquement les deux couleurs d'accompagnement dans votre palette. Vous pouvez utiliser des teintes d'entre eux si vous le souhaitez en remplissant une zone ou un élément de texte avec, disons, le Pantone 200 rouge, puis en ouvrant votre palette de couleurs et de déplacer le curseur vers le haut ou vers le bas teinte au besoin. Je garde habituellement à des pourcentages de nombre (25%, 50%, 75%) sans autre raison que j'aime les belles choses et ordonné. Ne pas descendre en dessous de 5-10% (en fonction de la teinte de couleur), car il pourrait disparaître complètement.
Mon effort est illustré ci-dessous. Pas de chef-d'œuvre, mais cet exercice est pas grand design - il est à propos de la création de fichiers InDesign et de les préparer pour la presse - et tous les principes montré ici s'appliquent à la plupart des projets que vous allez travailler sur. Mettre en place les documents correctement au début et vous vous gagnerez du temps et de l'argent plus tard. Sur ma carte, je l'ai utilisé du texte blanc - ce qui ajoute la variété et ne constitue pas une couleur supplémentaire - les zones blanches seront la couleur de tout stock papier est utilisé. Ils sont tout simplement des zones claires qui ont été intacte par l'encre. J'ai aussi apporté une photo en niveaux de gris qui a eu les deux couleurs appliquées à la fois à l'aide de l'outil de sélection et outil de sélection directe. Nous nous retrouvons avec une carte à deux couleurs qui semble avoir plus de couleurs en raison de la variété de contenus et dégradés.
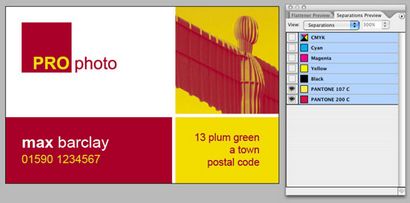
Lorsque vous travaillez avec des fichiers InDesign, lorsque vous appuyez sur le « W » (quand aucun texte est sélectionné) la vue basculera entre le mode « Normal » et le mode « Aperçu ». mode Aperçu cachera tous les guides et cultures dans les bords du document afin que vous puissiez avoir une bonne idée de la façon dont ressemblera le résultat final.
Si vous ouvrez la palette Aperçu Séparations (Fenêtre / sortie / Séparations Preview) et sélectionnez « Séparations » dans le menu Affichage pop-up, vous pouvez tourner les plaques sur et en dehors pour vous assurer que vous avez utilisé deux couleurs. Les deux couleurs d'accompagnement apparaissent au bas. Mettez ces deux hors, laissez les couleurs CMJN et voir si l'un de vos oeuvres d'art reste visible. Si oui, vous avez utilisé des couleurs de traitement par erreur et devez les changer pour repérer les couleurs.
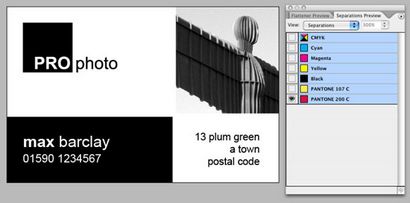
Ne jamais oublier cette intervention humaine au stade d'impression - si vous travaillez dans une journée mondiale numérique après jour, il est facile d'oublier que l'environnement d'impression est beaucoup plus « pratique » que celle d'un studio de design. Les personnes qui travaillent sur le site de production d'une maison d'impression sont ceux qui travaillent avec les machines qui, finalement, comment déterminer le résultat final ressemble. Donnez-leur autant d'aide que possible pour faire un bon travail - leur donner des instructions et œuvres d'art sans tache sans ambiguïté, et les choses devraient aller bien!
Alors maintenant, nous sommes heureux, la carte a été signée par le client - nous allons faire les fichiers InDesign prêts à imprimer! Nous avons l'habitude de « Collect pour la sortie » (fichiers Quark) ou « Package » (fichiers InDesign), ce qui signifie que Quark et les fichiers InDesign ont été envoyés sous presse ainsi que toutes les images et les polices. De nos jours, sauf indication contraire, tout se passe sous presse sous forme de fichier PDF.
Avant, l'imprimante pourrait corriger le piégeage ou même la faute de frappe d'urgence étrange (si requred). Ce (dans notre studio) est rarement le cas maintenant. Au lieu d'envoyer des fichiers InDesign, nous exporter des illustrations de presse prêt à un format Acrobat PDF (Portable Document Format). Le PDF de presse-prêt est le nec plus ultra « ce que vous voyez est ce que vous obtenez » document. Il est inaltérables par l'imprimante, alors assurez-vous qu'il est correct avec quelques contrôles plus pré-presse.
Exportation InDesign d'Adobe Acrobat comme PDFX1a Fomat
Pour les petits travaux comme cela, vous pouvez l'utiliser pour créer des preuves pour le client ainsi (au lieu d'une option plus petite taille de fichier). les fichiers InDesign ont un avantage sur Quark 6 fichiers en ce sens qu'ils peuvent exporter directement au format correct plutôt que de passer par une longue configuration de style d'impression et de conversion Acrobat Distiller.
Après avoir sélectionné l'option PDF / X-1a, vous aurez l'occasion de donner le fichier PDF un nom et de destination - et vous verrez une boîte de dialogue apparaît. Les seuls paramètres qui vous concernent sont les paramètres de purge et d'enregistrement. Nous ne serons pas fournir en sortie des écarts - nous ne tendance à le faire lors de la création d'un document de quatre pages (quoi que ce soit plus grand doit être sortie sous forme de pages individuelles). Si cela était une carte de visite double face, il y aurait deux pages simples à la sortie - de chaque côté sur une autre page du même document PDF.
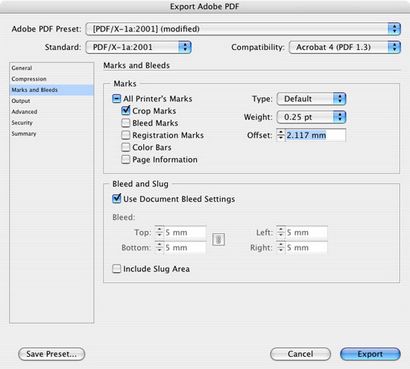
Vérifications finales Prépresse
Ouvrez le document résultant et tout double contrôle comme suit:
Création de 4 couleurs InDesign Fichiers - cartes de visite Conception mise en page
Disons que le client veut une image en couleur sur la carte au lieu de la version à deux couleurs. Il y a deux façons de le faire - la façon coûteuse (et une meilleure qualité) serait d'imprimer les zones en couleur d'abord, puis les couleurs de surimprimer place. Il est assez facile de définir les couleurs dans les fichiers InDesign, mais bonne chance pour trouver trop de clients qui veulent aller à cette dépense!
Le deuxième (et plus d'habitude) la route est de convertir tout en quatre couleurs process et de laisser l'imprimante savent qu'ils doivent correspondre aux zones de plus près rouge et jaune que possible à leurs numéros de référence Pantone originaux.
Vous pouvez commencer à partir de zéro en important la version CMJN du logo créé dans l'exercice Illustrator dans de nouveaux fichiers InDesign, ou vous pouvez tout laisser en place, régler les nuanciers et placer l'image en couleur à la place de la version en niveaux de gris.
Faisons ce dernier! Si vous souhaitez conserver une copie de la version couleur spot, enregistrez les deux fichiers InDesign séparément. Une fois que vous avez enregistrer les fichiers InDesign avec des noms appropriés, opent la version processus, double-cliquez sur un des nuanciers de couleurs d'accompagnement et de modifier l'option de menu contextuel Type de couleur de la tache au processus. Cliquez sur OK. C'est tout!
Faites la même chose avec l'autre couleur Pantone et vous remarquerez que les petits cercles (taches) ont disparu dans les boîtes grises dans la palette Nuancier. Si vous examinez la palette Aperçu Séparations vous verrez que les couleurs d'accompagnement ont disparu. Le document est maintenant prêt à exporter en tant que fichier de processus en quatre couleurs - mais nous voulons apporter l'image en couleur d'abord.
Si l'image est exactement la même taille physique et la résolution que la version en niveaux de gris existant, vous pouvez simplement cliquer sur celui qui est là, allez Fichier / Place. et sélectionnez le remplacement. Il héritera des propriétés d'échelle et la position exacte de l'image actuelle. Travail terminé! Ceci est un domaine dans lequel les fichiers InDesign sont une joie de travailler - Quark vous auriez à faire une note de x / y position de l'image de l'axe, et l'échelle de pourcentage, puis place, re-échelle et repositionner l'image . les fichiers InDesign prennent juste soin pour vous.
Exporter le fichier PDF exactement de la même manière, et cette fois (lors de l'exécution des contrôles pré-presse avec la palette Aperçu Séparations) Assurez-vous qu'aucun des couleurs d'accompagnement se sont glissées dans l'œuvre finale. Ci-dessous le document ouvert dans Acrobat.
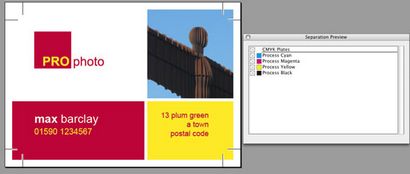
Utilisez ces techniques pour tous InDesign et Quark XPress Fichiers
Sortez des sentiers battus
Je ne peux pas insister assez sur ce point. Je déteste l'expression, mais je trouve toujours moi-même l'utiliser!
Votre employeur de conception graphique sera de comprendre si vous les barrage avec un seau plein de questions sur exactement ce que vous devez faire et quand, aussi longtemps que vous vous souvenez de leurs réponses. Ils seront moins comprendre si vous ne dites rien, envoyer quelque chose à appuyer contenant des erreurs et prétendent que ce n'était pas votre faute.
Vous allez faire des erreurs - tout le monde fait. Il est comment vous apprendre d'eux qui vous fait un bon employé et un potentiellement grand designer graphique.
Ressources - Plus d'informations
- Cliquez pour aller en haut de la page InDesign Fichiers