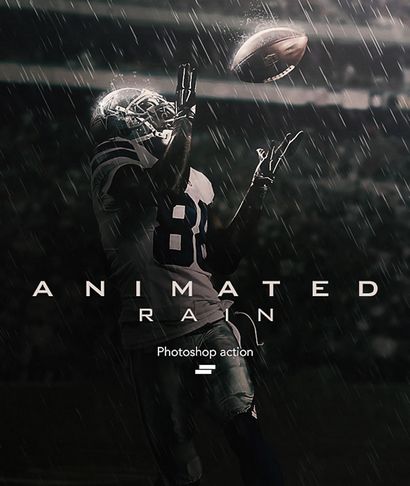Ajouter pluie dramatique à une photo dans Photoshop
Dans ce tutoriel, nous allons montrer comment ajouter un effet de pluie dramatique à une photo dans Photoshop. Alors que les effets de pluie ne sont pas nouvelles à Photoshop, nous allons plus loin et montrer comment rendre l'image plus photoréaliste en ajoutant des reflets et des petites flaques d'eau. Commençons!
tutorial Assets
Les actifs suivants ont été utilisés lors de la production de ce tutoriel. S'il vous plaît les télécharger avant de commencer ou de trouver des solutions de rechange si elles ne sont pas disponibles.
1. Comment configurer la base
Marche ouverte sur la jetée dans Photoshop. Double-cliquez sur le calque pour le déverrouiller et nommez-le « Base. »
La première étape pour ajouter la pluie réaliste est d'avoir des nuages convaincants. Allez dans Fichier> Place. et le lieu nuageux Ecosse au sommet de votre toile. Vous aurez besoin d'étirer l'image un peu pour que les nuages couvrent entièrement le ciel. Pour ce faire, a frappé CMD / CTRL + T pour entrer en mode de transformation libre et entrée de 120% pour la hauteur. Appuyez sur Entrée pour confirmer, nommez la couche « Sky » et placez-le sous votre couche « Base ».
En utilisant votre outil préféré, créez une sélection du ciel (je l'outil de sélection rapide). Sélectionnez votre calque « Base », appuyez sur CMD / CTRL + G pour groupe, et créer un masque de la sélection afin de cacher le ciel.
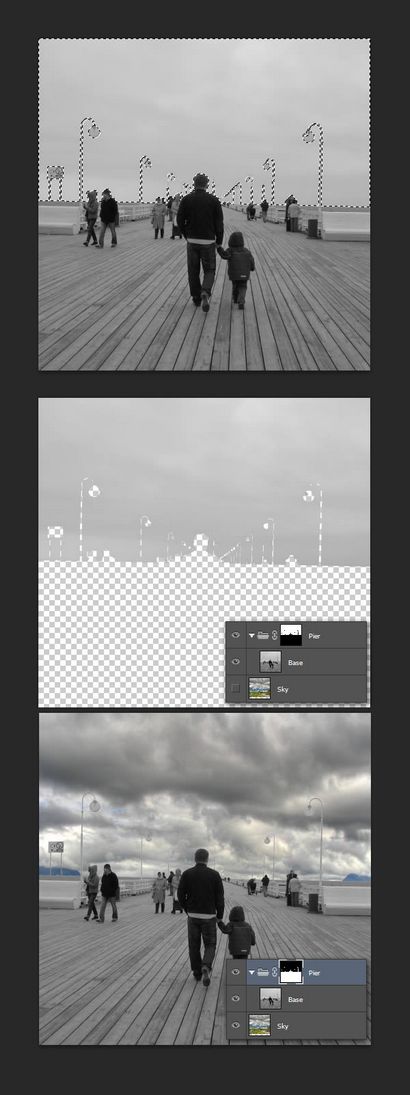
Je vous suggère de prendre le temps d'affiner votre masque. Cela aidera à obtenir un résultat photoréaliste à la fin. Pour ce faire, sélectionnez le masque de votre groupe et utiliser un pinceau noir ou blanc (B) à la peinture et les pièces que vous désirez.
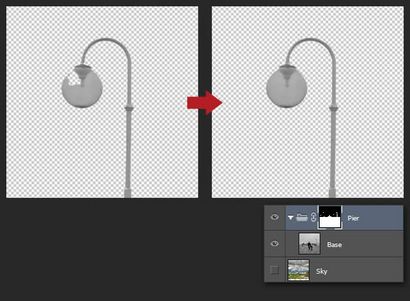
Étant donné que le ciel est encore un peu de couleur, créer un Noir - calque de réglage blanc pour vous assurer qu'il correspond à votre couche de base.
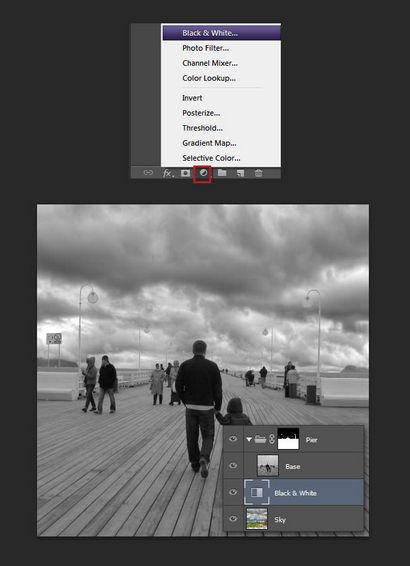
Quand il pleut, l'air devient vraiment humide, ce qui dans le brouillard qui se cache loin des éléments. Pour ce faire, utilisez un grand pinceau doux avec une couleur grise (# de C3C3C3 dans ce cas) et tracer une ligne droite à l'horizon (maintenez la touche Maj enfoncée lors de la peinture pour dessiner en ligne droite). Réglez l'opacité du calque à 50%. Vous pouvez ensuite dupliquer le calque (CMD / CTRL + J) et l'étirer verticalement pour adoucir encore plus le brouillard. Nom à la fois la couche « Fog » et placez-les au-dessous du groupe.
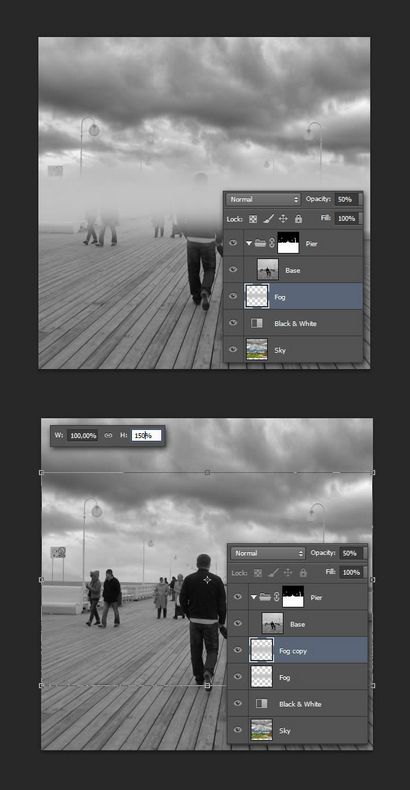
Enfin, créer une couche d'ajustement de courbes pour assombrir l'image. Placez au-dessus de tout le reste.
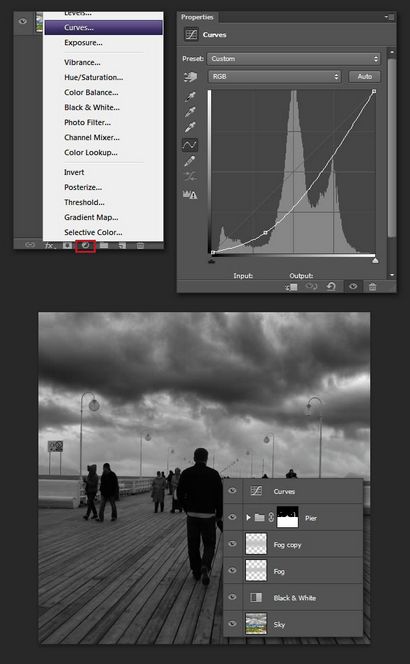
2. Comment générer la pluie
La méthode habituelle pour produire la pluie est de combiner le bruit Ajouter et le filtre flou de mouvement. Commencez par créer un nouveau calque (CMD / CTRL + Maj + N). puis le remplir avec du noir (D. puis Alt + Backspace), puis allez dans Filtre> Bruit> Ajout de bruit. Échelle vers le haut du bruit à 400%.
Ensuite, allez dans Filtre> Flou> Flou et donner le bruit un flou de mouvement incliné. Hit CMD / CTRL + M pour afficher le panneau de réglage des courbes et ajouter du contraste à votre couche. Enfin, passez votre calque à l'écran et nommez-le « pluie ».
Maintenant, la clé pour obtenir un plus réaliste et plus intéressant est aléatoire. Vous voyez, la pluie ne tombe généralement pas dans une ligne parfaitement droite à cause du vent. Pour obtenir ce caractère aléatoire, nous devrons répéter le processus plusieurs fois avec une taille variant de grain et de l'angle de flou de mouvement. Dans ce cas, je l'ai fait le processus avec le bruit mis à l'échelle à 250% et avec un flou 79 °.
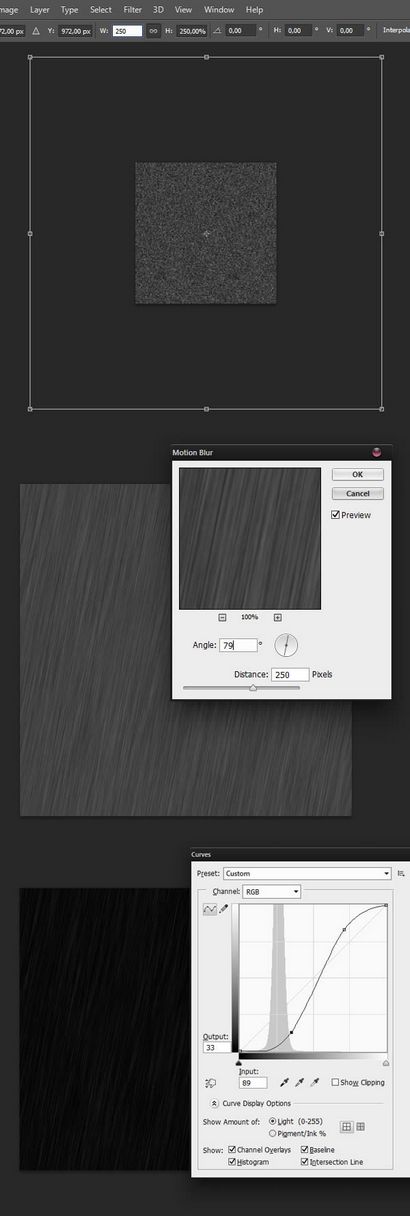
Et encore une fois, cette fois avec une échelle de 600% et 60 ° flou.
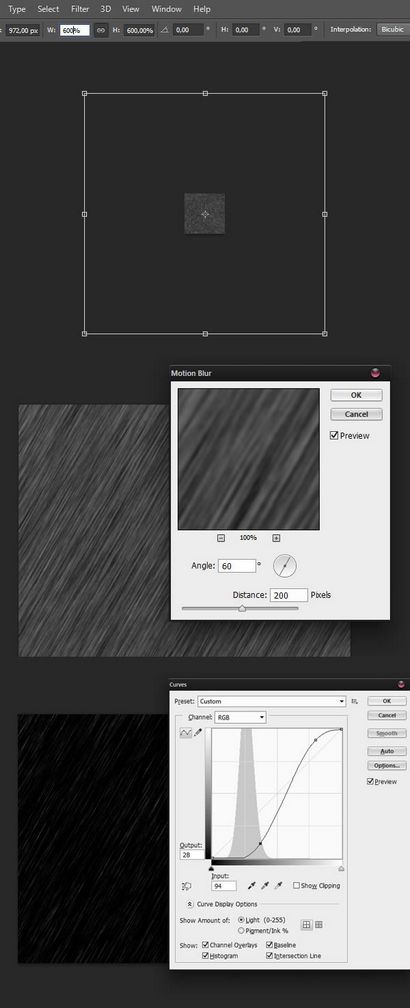
Enfin, je simplement le bruit généré et assombri beaucoup. Nommez ce calque « bruit ».
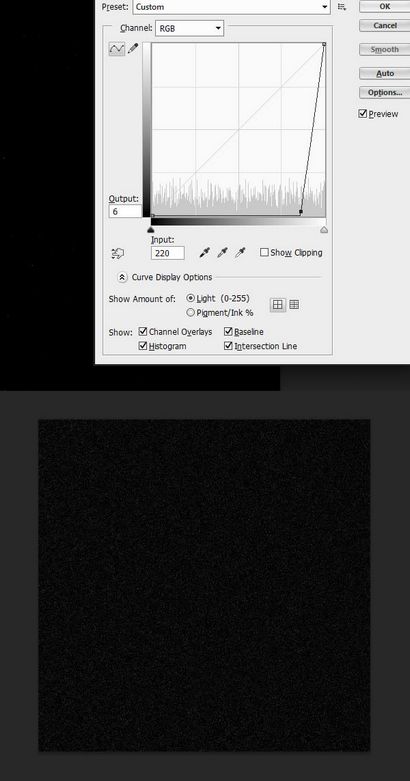
Réglez tous vos calques « Rain » à l'écran. et les réafficher.
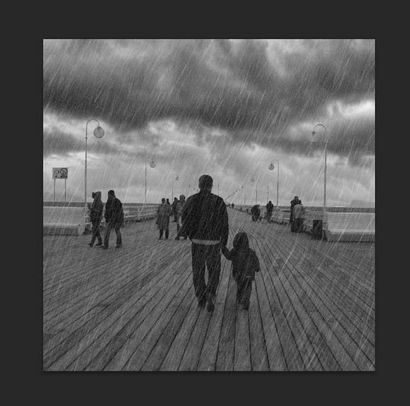
Maintenant, c'est un peu trop. Pour résoudre ce problème, donner à chacun de la couche de pluie un masque, sélectionnez-le, et allez dans Filtre> Rendu> Nuages. Cela permettra de réduire l'effet et donner la pluie un plus aléatoire. En outre, définir la couche de « bruit » à une opacité de 20%.
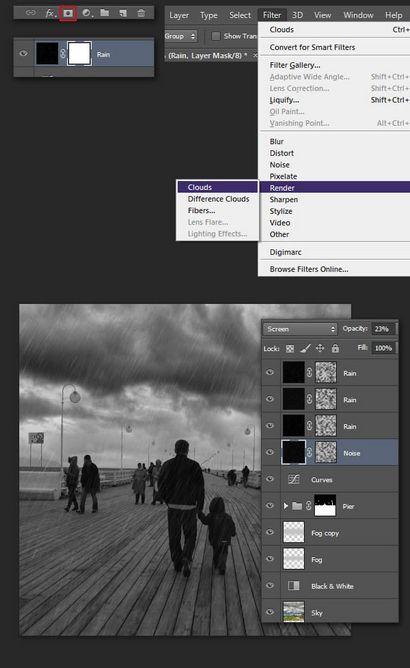
3. Comment faire pour créer l'eau magmas et Réflectivité
Nous avons réussi à créer la pluie qui tombe. Cependant, notre image ne semble pas encore réaliste. Pourquoi donc? Eh bien, quand vous regardez les photos de pluie, vous vous rendez compte que les gouttes de pluie sont généralement à peine visibles. Ce qui est visible, cependant, est plus sombre, sol imbibé et réfléchi, ce qui est le plus important et le plus difficile du processus. La première partie de le faire est d'isoler le plancher de notre image. En utilisant votre outil préféré, créer et remplir le sol avec une couleur épaisse sur une nouvelle couche.
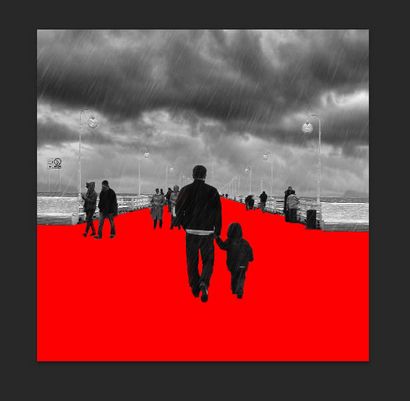
Une fois que vous êtes satisfait de votre travail, CMD / CTRL + Cliquez sur la vignette du calque pour récupérer sa sélection, créez un nouveau groupe vide et créer un masque de la sélection. Nom du groupe « Masque au sol. »
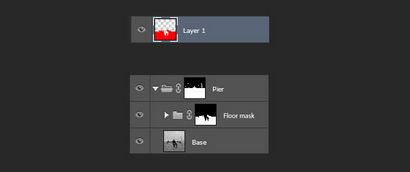
Dupliquer votre calque « base » et placez-le dans votre dossier « Mask Floor ». Aller à Filtre> Filtre Galerie et sélectionnez Bas relief. Donnez-lui les valeurs comme indiqué dans l'exemple ci-dessous et appuyez sur Entrée. Donnez-lui un ajustement de courbes pour l'assombrir un peu (vous pouvez clipser en maintenant Alt et en cliquant entre les deux couches). Réglez la couche de couleur Dodge.
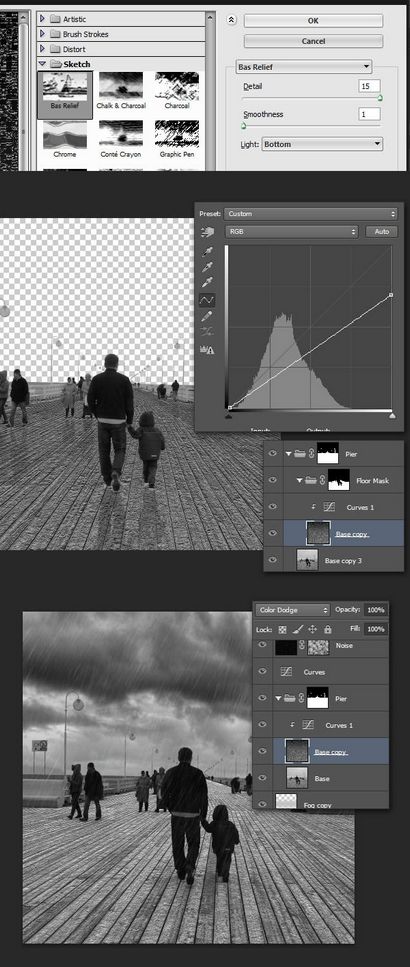
Encore une fois, nous donnerons la couche un masque trouble afin d'ajouter un effet aléatoire. Commençons par la création d'une nouvelle couche remplie de nuages. Hit CMD / CTRL + T et l'échelle vers le bas sous l'horizon. Toujours dans le mode Transformer libre. faites un clic droit et sélectionnez Perspective. Déplacez les poignées de coin en bas pour correspondre à peu près la perspective des planches. Hit CMD / CTRL + A pour sélectionner tout, et CMD / CTRL + X pour le couper. Donnez la couche que vous avez créé dans la dernière étape d'un masque, sélectionnez le masque dans le panneau de canaux et coller les nuages.
Depuis notre sol est trempé, il doit refléter les choses ci-dessus, y compris le ciel. Pour ce faire, dupliquer votre calque « Sky » et placer dans le dossier « Mask Floor ». Retournez verticalement (CMD / CTRL + T. clic droit et sélectionnez-vertical flip) et réglez l'opacité à 15%. Avis à cette étape, je ramené le précédent Noir - filtre blanc au-dessus du groupe « Pier ».
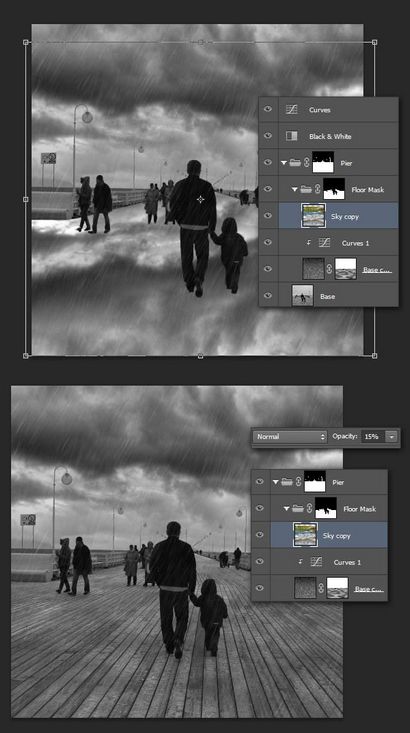
Maintenant, nous allons devoir récupérer la sélection de la zone située entre le ciel et le sol. Pour ce faire, récupérer la sélection du « Masque Floor » masque de groupe (CMD / CTRL + Clic). Ensuite, inverser le masque (Sélectionner> inverse). et CMD / CTRL + Alt + clic sur le masque du groupe "Pier". Avec la sélection active, en double (CMD / CTRL + J) votre couche de base afin d'obtenir une copie de ce domaine particulier. Nom de la nouvelle couche « réflexion ».
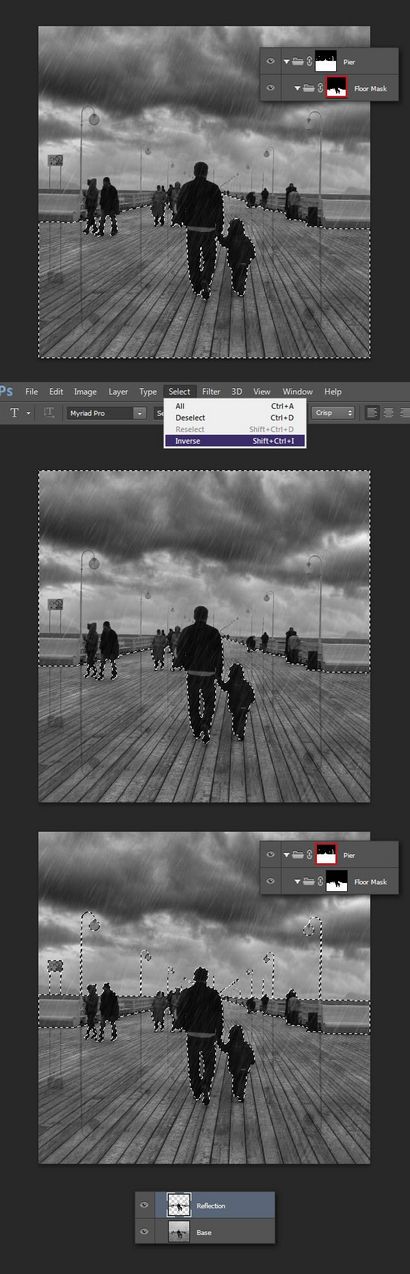
Maintenant, l'étape suivante est un peu délicat. Afin de vous aider, vous devriez cacher tous les effets. Vous pouvez également créer une nouvelle couche ci-dessous « Reflection », le remplir avec le rouge (Edition> Remplir) et le mettre à une opacité de 50%.
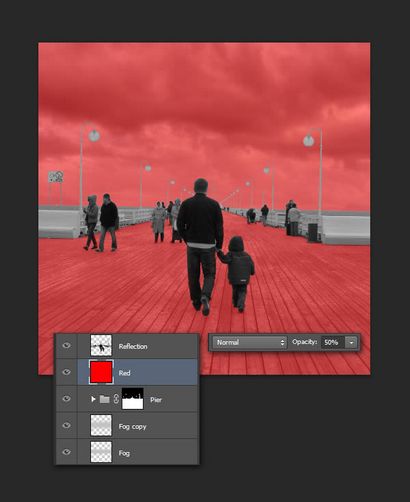
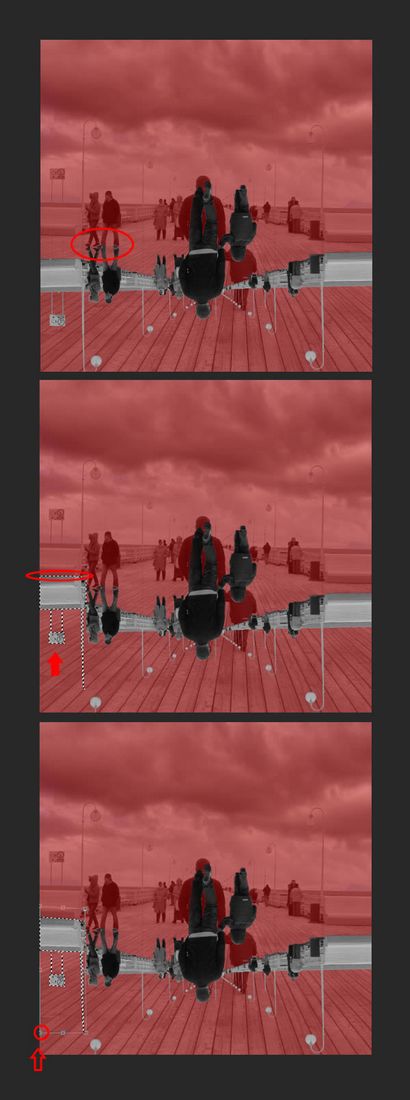
Répétez le processus pour le mur suivant.
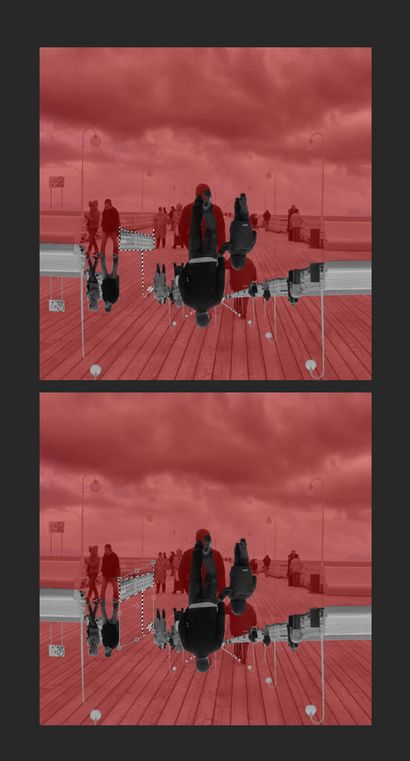
Utilisation de l'outil Lasso (L). créer une sélection de l'homme et l'enfant. les déplacer vers le bas si le match pieds.
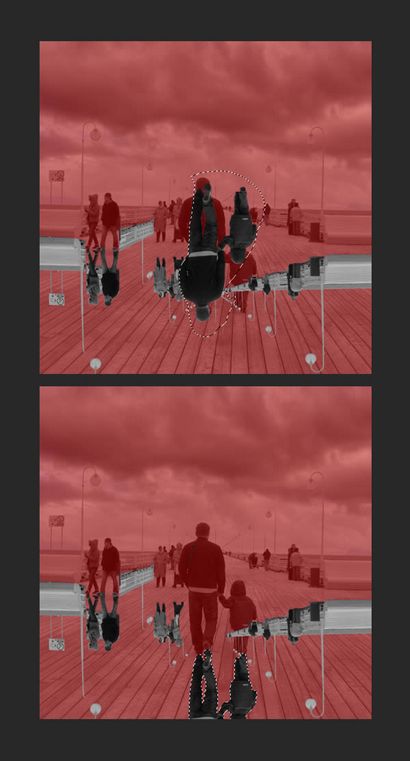
Continuez jusqu'à ce que vous obtenez le résultat suivant.
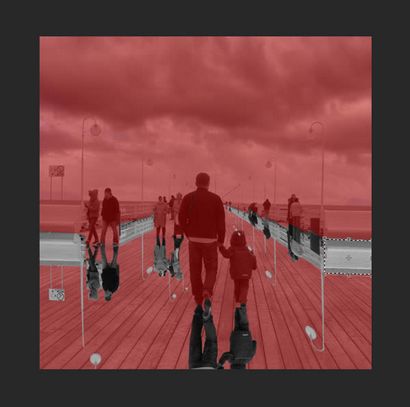
Vous pouvez maintenant supprimer la couche rouge et placer la couche « de réflexion » à l'intérieur de la couche « Masque au sol », au-dessus du « ciel » et le mettre à multiplier. Maintenant, vous remarquerez qu'il ya quelques endroits dont nous avons besoin de travailler un peu plus.
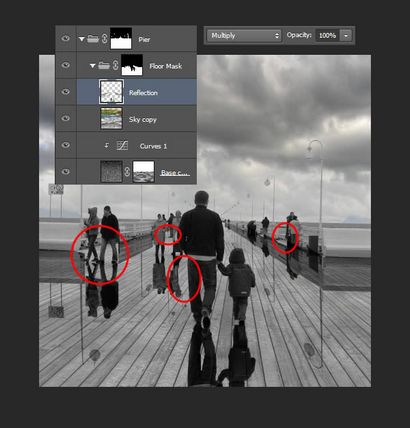
Utilisation de l'outil Smudge (situé sous l'outil Blur), vous pouvez effacer toute trace en arrière les parties des réflexions qui manquent. Pour la zone située entre les jambes du couple à gauche, vous pouvez simplement peindre avec un pinceau gris.
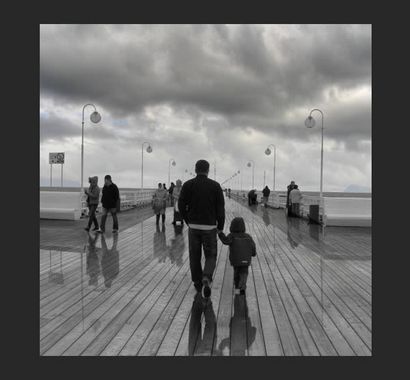
Dans ce cas, j'ai aussi donné la couche un masque et peignais doucement des parties de la réflexion. Lorsque vous avez terminé, vous pouvez rapporter les effets et l'opacité de la couche à 35%.
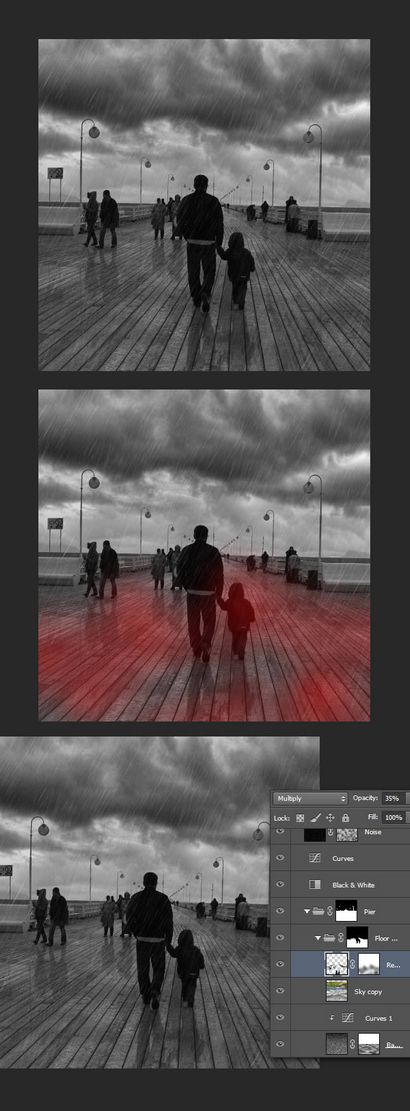
Nous pouvons améliorer le sol un peu plus. Sélectionnez toutes les couches en dessous du « Noir - Blanc » couche, dupliquer et de les fusionner. Appliquer le filtre Réticulation (de la Galerie de filtres) et de lui donner les valeurs comme le montre l'exemple. Hit CMD / CTRL + M pour afficher le panneau Courbes et augmenter le contraste de la couche un peu. Enfin, placez la couche à l'intérieur du groupe « Mask Floor » et nommez-le « Réticulation. »
Voilà! Avaient fini! Si vous avez manqué quelque chose, voici ce que votre configuration finale de la couche devrait ressembler.
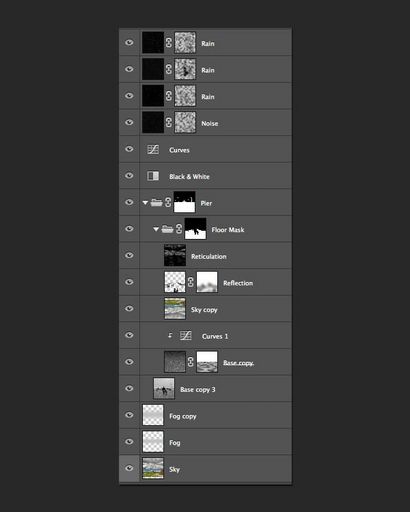
Vous pouvez également comparer l'image finale avec le modèle de base et d'apprécier le formidable travail que vous avez fait!

Conclusion
Dans ce tutoriel, nous vous avons montré comment ajouter rapidement un effet de pluie spectaculaire à vos photos. De plus, nous vous avons montré également comment ajouter des réflexions et des flaques d'eau pour rendre l'effet plus réaliste.
Créer une expérience cinématographique avec ce méchant pluie animée Photoshop action. Cette action génère non seulement la pluie réaliste, mais applique une animation à écoulement libre à vos photos. Utilisez-le pour créer cinemagraphs à la mode que dans une fraction du temps!