Apporter des fichiers PDF dans AutoCAD, Cadalyst
Le fichier PDF est en fait une sous-couche lorsqu'elle est mise en AutoCAD. Vous pouvez couper la sous-couche, affichage de la couche de commande amovible à elle, etc. Si vous utilisez le ruban - il suffit d'aller à l'option Joindre de l'onglet Insertion pour importer le PDF ou vous pouvez entrer dans la nouvelle commande Attach. Avec cette commande, vous trouverez la possibilité d'insérer un fichier PDF comme support.
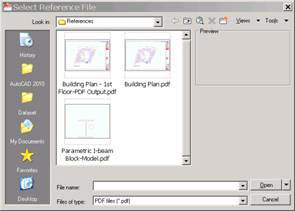
Utilisez la commande Joindre pour insérer votre fichier PDF.
Après avoir sélectionné le fichier PDF approprié, vous devez spécifier des choses telles que le point d'insertion et de facteur d'échelle comme on le voit sur la figure. Vous pouvez également choisir quels modèles que vous souhaitez insérer.
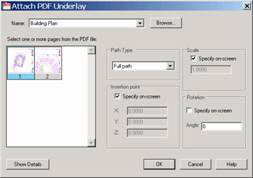
Spécifiez l'échelle, le point d'insertion et de mise en page pour votre PDF.
Pour tous ceux qui ont changé l'interface utilisateur à AutoCAD classique (pas le ruban), vous allez vraiment manquer ici. Si vous avez le ruban activé et que vous sélectionnez un fichier PDF, le ruban passe automatiquement à un nouvel onglet entièrement basé sur votre PDF, indiqué sur la figure ci-dessous. J'adore cette fonctionnalité!
Ce nouvel onglet Ruban nous montre tout ce que nous pouvons faire avec notre nouveau sous-jacent PDF, ce qui rend plus facile pour nous de comprendre. Commençons par clipsage notre PDF.
Sélectionnez Créer Clipping Limite du ruban et choisissez la zone que vous souhaitez utiliser pour couper votre sous-couche PDF. Ce processus fonctionne de la même que ImageClip, DWFClip, etc. Pour ceux d'entre vous encore se rebeller contre le ruban, vous pouvez utiliser la nouvelle commande Clip.
La zone découpée a une limite dynamique qui peut être facilement modifié avec des poignées comme illustré sur la figure ci-dessous. Vous pouvez également inverser le clip comme vous pouvez avec xrefs afin que l'intérieur est clipsé plutôt que de l'extérieur. Pour supprimer la limite de coupure, sélectionnez Supprimer Tonte du ruban - il ne comprend tout simplement pas beaucoup plus facile que cela.
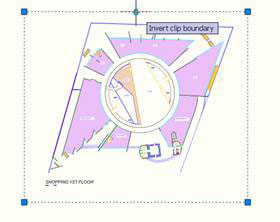
modifier facilement le PDF clipsé à l'aide des poignées.
Que diriez-vous des couches? Si le PDF a été créé avec des informations de couche inclus (voir « A Wish PDF devient réalité! » Pour plus d'info), vous pouvez activer les couches PDF et hors tension. Sélectionnez Modifier les calques dans le ruban, et vous ouvrez la boîte de dialogue Calques Underlay ci-dessous.
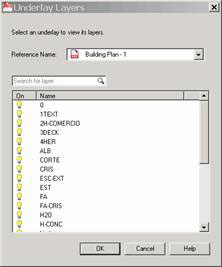
Transformez facilement les couches PDF et hors tension.
Vous pouvez rapidement savoir si l'affichage de la couche a été modifiée à partir du fichier PDF d'origine dans la palette des propriétés ci-dessous.
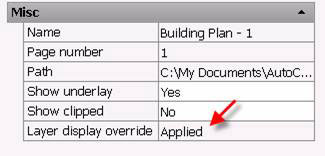
Si l'affichage de la couche d'origine a été modifiée de quelque façon, les propriétés changent l'affichage de la couche appliquée à override.
Double-cliquer sur une limite de PDF vous envoyer à la palette Propriétés. Vous trouverez également un large éventail d'options que vous pouvez modifier, y compris le facteur d'échelle d'origine du PDF.
La nouvelle capacité la plus importante est sans doute d'être capable de casser les objets. Assurez-vous que l'option Activer Snap est, et vous serez en mesure de casser les objets PDF comme vous le feriez avec un objet standard AutoCAD. Cette capacité rend facile pour vous de mesurer et d'en tirer par rapport à ces objets existants. Vous pouvez effacer votre PDF pour voir tous les objets dessinés (facilement fait dans le ruban) ou même cacher le PDF tous ensemble en décochant l'option Afficher PDF. Vous pouvez également contrôler le contraste et convertir le PDF en noir et blanc.
Jusqu'au mois prochain, Happy AutoCAD-ing!
Dans son facile à suivre, le style convivial, de longue date Cadalyst rédacteur et Autodesk Technical Evangelist Lynn Allen vous guide à travers une nouvelle astuce gain de temps fonction ou dans chaque épisode de ses conseils vidéo populaires AutoCAD. Abonnez-vous à la Picks CadalystVideo Newsletter gratuite et nous vous informerons chaque fois qu'une nouvelle pointe vidéo est publiée. Tout exclusivement de Cadalyst!
