Astuce rapide créer un effet de texte au néon dans Photoshop

Dans ce tutoriel, nous allons vous montrer comment faire un effet de texte au néon dans Photoshop en utilisant des styles de calque et de textures.
Commençons!
tutorial Assets
Les actifs suivants ont été utilisés lors de la production de ce tutoriel.
Tout d'abord créer un nouveau document PSD 1200 x 600 pixels résolution 72 dpi. Maintenant, ouvrez la texture de mur de briques et de copier et le coller dans votre nouveau document PSD. Commande / Ctrl-T (transformer) la texture et la redimensionner jusqu'à ce que vous êtes satisfait. Faire le plus sombre texture mur de briques avec des niveaux - Image - Réglages - Niveaux ou Commande / Ctrl - L.


Maintenant, faites votre texte avec la police « Impact ». J'ai utilisé les paramètres ci-dessous.
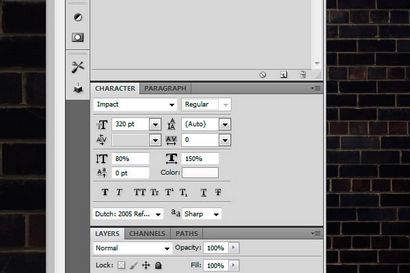
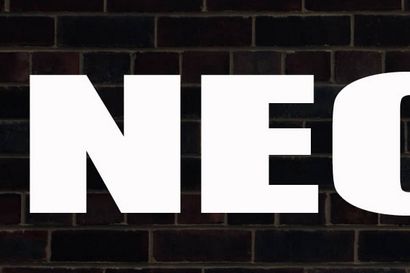
Maintenant, nous allons appliquer des styles de calque. Double-cliquez sur le calque de texte pour ouvrir les styles de calque. Sélectionnez Stroke et utiliser les paramètres ci-dessous.
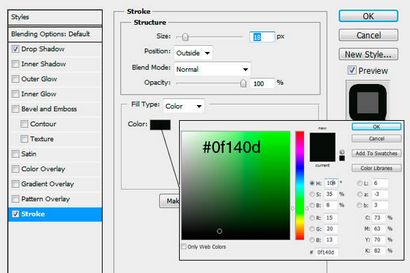
Maintenant, sélectionnez Ombre portée
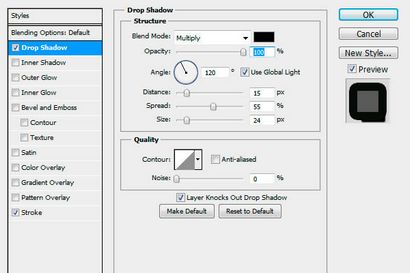
Maintenant, nous allons faire la texture du gril. Créez un nouveau document 10 x 10 pixels 72 Dpi. Agrandir le document à 3200% en appuyant sur Commande / Ctrl - +. Utilisez une brosse dure 1 px pour faire 2 lignes de noir comme ci-dessous. Maintenant, sauvegardez ce modèle en allant dans « Edition - Définir Pattern » et nommez-le modèle Grill. Fermez ce document.
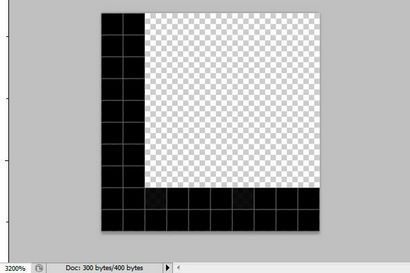
Copiez le calque de texte, cliquez droit sur le calque de texte et choisissez « Dupliquer le calque. » Maintenant, enlevez les styles de calque sur cette couche par un clic droit sur le calque et choisissez « styles de calque claires. » Double-cliquez sur le calque de texte pour ouvrir les styles de calque. Utilisez les paramètres ci-dessous.
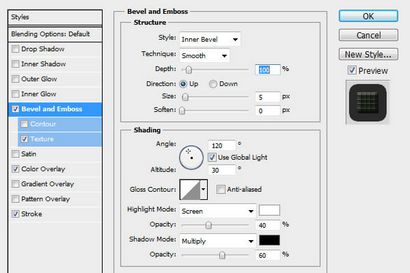
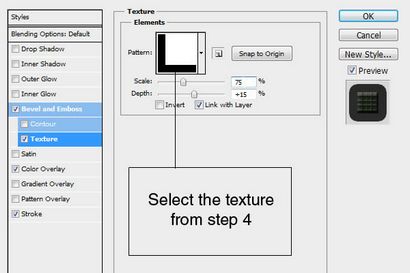
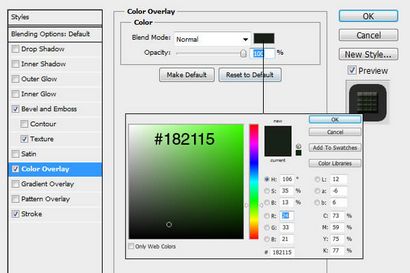
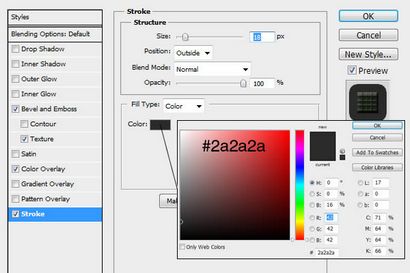
Pour le petit effet 3D sur le texte déplace la deuxième 5x couche de texte avec les flèches de votre clavier avec l'outil Move (v) sélectionné.

Maintenant, nous allons faire le néon. Encore une fois copier le calque de texte, cliquez droit sur le calque de texte et choisissez « Dupliquer le calque. » Maintenant, enlevez les styles de calque sur cette couche par un clic droit sur le calque et choisissez « styles de calque claires. » Utilisez les paramètres ci-dessous.
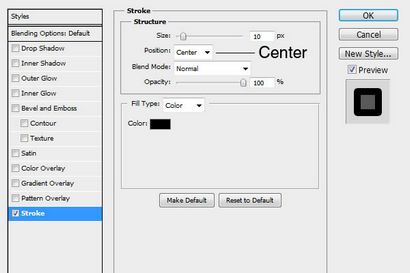
Cliquez sur OK. Faites un clic droit sur le « fx » de cette couche de texte et choisissez « Créer un calque »
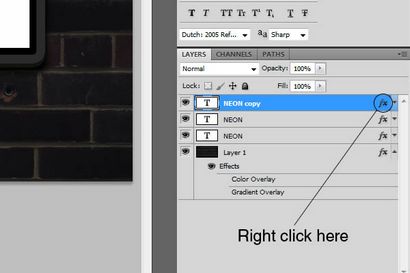
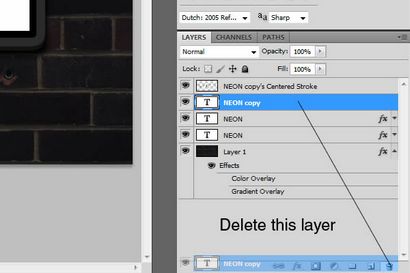
Maintenant, nous allons faire les styles de calque pour le néon sur la couche que nous venons de faire. Utilisez les paramètres ci-dessous.
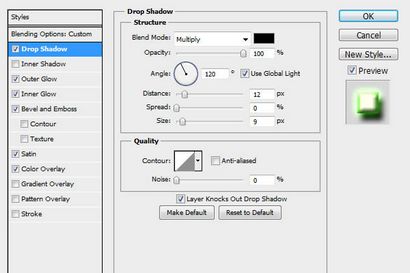
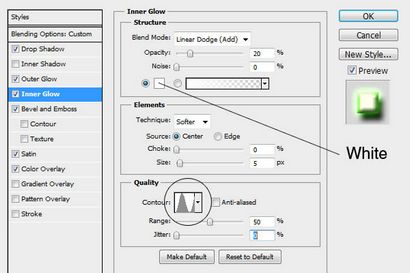
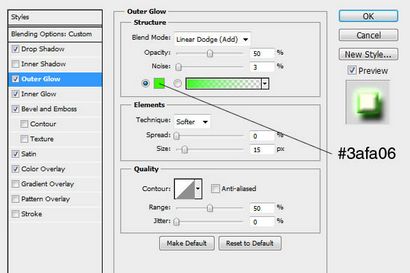
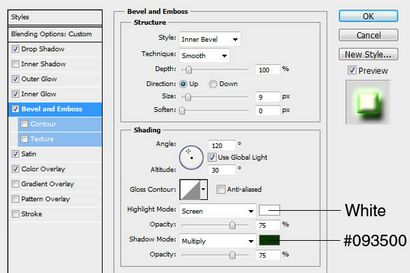
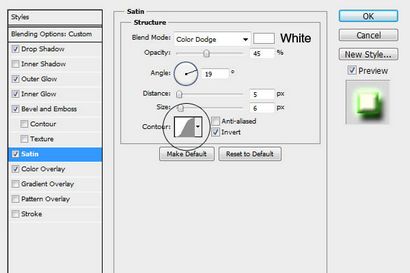
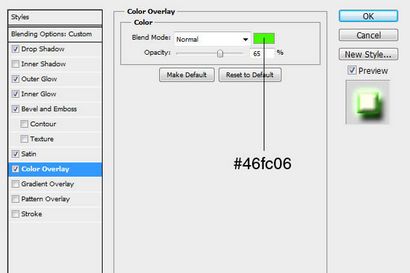

Sélectionnez l'outil « Gomme » (e) et d'effacer certaines parties du néon pour un look réaliste. Vous pouvez également dessiner sur cette couche avec une brosse dure pour certaines courbes.

Vous pouvez dessiner des fils si vous le souhaitez. Faire une nouvelle couche (cette couche mettre sous la couche de néon). Utiliser une taille de brosse dure 7 et la taille 4 pour tirer les fils. Utilisez le réglage ci-dessous
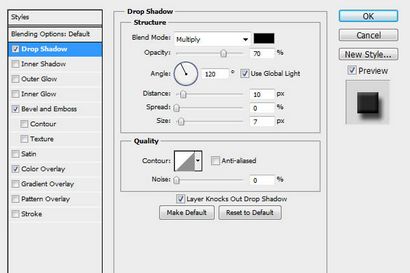
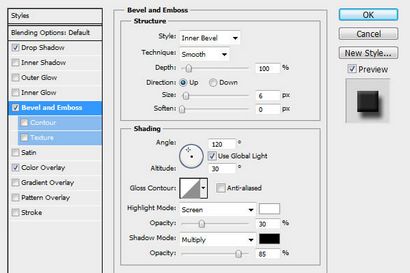
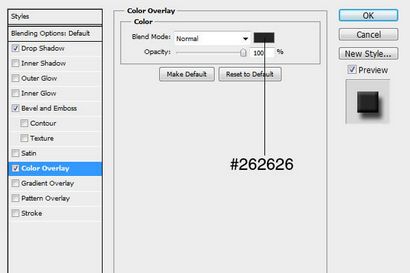

Mettre un remplissage en dégradé sur l'arrière-plan. Double-cliquez sur la couche de mur de briques et d'utiliser les paramètres ci-dessous
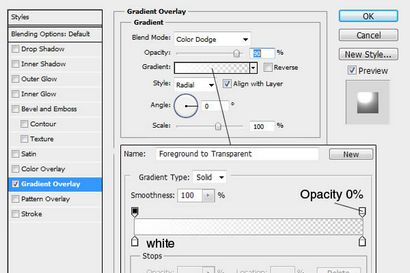
image finale
