Comment configurer une signature e-mail professionnelle dans Gmail
269 Fusées Twitter Facebook 218 22 Google+ LinkedIn 26 3 Pin It Partager 0 269 × Fusées
Comment configurer une signature e-mail professionnelle dans Gmail
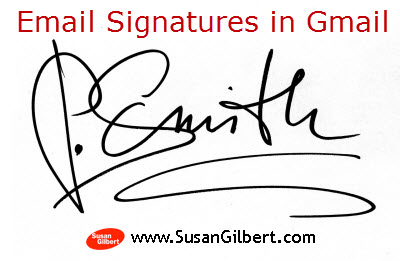
Quelqu'un est-il en train de lire vos e-mails d'affaires ces derniers temps?
Peut-être il est temps de jeter un oeil à la signature électronique va sur votre correspondance à vos clients et prospects. Il est une occasion en or de se connecter plus profondément.
Beaucoup d'entre nous recevons des centaines de courriels chaque jour, et selon une étude réalisée par Varonis un quart d'entre nous peut recevoir jusqu'à 500 chaque jour! Il est important de créer une signature pour tous les e-mails qui est non seulement professionnel, mais montre clairement vos destinataires comment trouver votre entreprise et pourquoi ils veulent le faire.
Un design stand-out pour une signature électronique devrait inclure plusieurs choses:
2. Simple et professionnelle - Vous ne voulez pas créer quelque chose qui est sur les informations en haut ou trop. Restez concentré sur ce qui est important et de garder des liens vers un minimum.
3. Conception pour tous les appareils - Gardez à l'esprit que vos e-mails sont lus sur les ordinateurs et les appareils mobiles. Votre signature devrait être facile à lire sur des écrans plus petits.
Les choses à éviter dans votre signature e-mail
Évitez # 1 - Combien d'entre vous avez reçu un e-mail avec une signature qui était aussi longtemps que le contenu dans l'e-mail? Vous savez de quoi je parle - Overkill complète.
Évitez # 2 - signatures électroniques qui ont les images jointes qui prennent une éternité à télécharger et encrasser votre email de réponse?
Email Signature Exemples
Ceci est une base de texte uniquement signature électronique qu'un de mes clients a créé:
Voici un exemple de la signature électronique d'un client que nous avons créé en utilisant le processus ci-dessous:
Mise en route de votre signature e-mail
Il est simple de créer un modèle professionnel avec l'utilisation d'un traitement de texte comme Microsoft Word. Si vous préférez Google Docs, puis c'est un processus similaire. Voici quelques conseils de configuration qui peuvent être utilisés à l'intérieur de Gmail:
• Créer un nouveau document - Dans cet exemple, j'ai commencé un nouveau projet dans Microsoft Word. Ensuite, insérez une table à deux colonnes comme celui-ci:
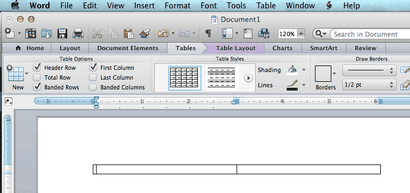
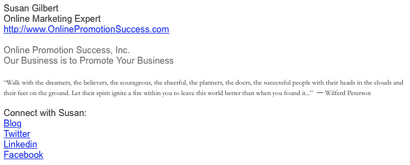
Si vous souhaitez ajouter un logo à votre signature, simplement un clic droit sur votre table et sélectionnez Propriétés tableau et cliquez sur le tableau Tab puis Bordure et trame au fond d'ajouter une ligne de démarcation entre les deux:
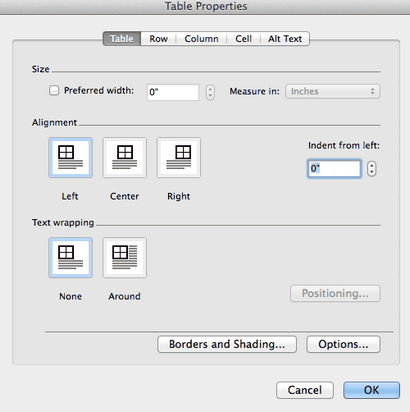
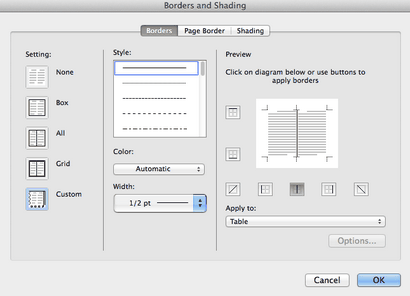
Voici un exemple de la façon dont cela pourrait ressembler avant que le logo est en place, ce qui sera fait dans Gmail:
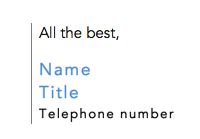
• Copier votre signature - Utilisez la commande de contrôle C de votre clavier après avoir sélectionné votre nouvelle signature. Vous voulez aller directement dans vos paramètres Gmail suivant et sélectionnez la signature:
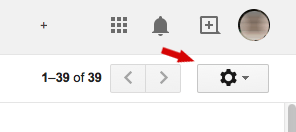
• Modifier votre signature e-mail dans Gmail - Aller à l'onglet Général dans les paramètres et faites défiler jusqu'à la zone de signature et utilisez la commande de contrôle V de votre clavier pour coller dans votre modèle:

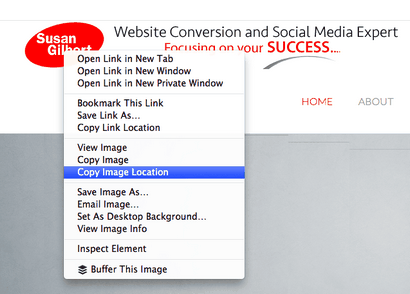
Retour à la case d'édition dans Signature dans Gmail, puis sélectionnez l'icône de l'image et collez votre lien d'image là-bas. Vous pouvez cliquer et faire glisser les points pour redimensionner une fois qu'il est en place:
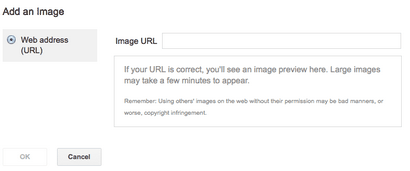
Une fois que votre nouvelle signature e-mail est tout simplement la façon dont vous souhaitez qu'il apparaisse après l'édition, sélectionnez Enregistrer les modifications en bas et envoyer un email de test pour voir à quoi cela ressemble.