Comment créer des graphiques interactifs dynamiques dans Excel
Comment créer des graphiques interactifs dynamiques dans Excel?
Dans Excel, si vous avez créé plusieurs graphiques en fonction de votre série de données de gamme, et que vous voulez faire les graphiques belle et propre. Pour ce faire, vous pouvez créer des graphiques interactifs dynamiques dans votre feuille de calcul, lorsque vous sélectionnez une option, votre graphique correspondant sera montré que des captures d'écran suivantes. Ici, je vais vous présenter deux types de graphiques interactifs: graphiques interactifs en utilisant le menu déroulant et graphiques interactifs à l'aide des boutons d'option.
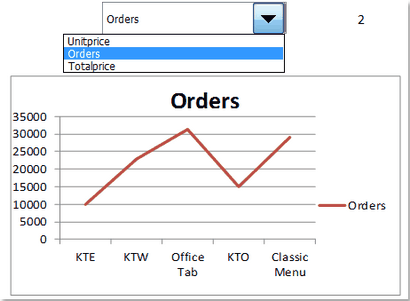
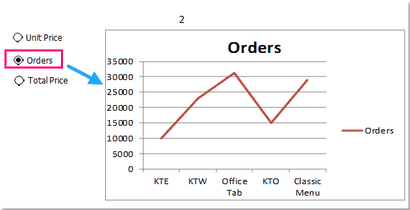
Combiner / importer plusieurs feuilles de calcul ou des fichiers CSV dans une feuille de calcul ou classeur:
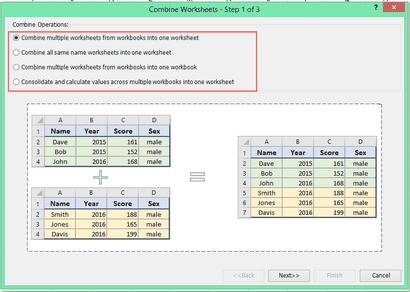
Kutools pour Excel. avec plus de 200 Excel à portée de main compléments, sans essayer, sans limitation de 60 jours. Téléchargez et essai gratuit maintenant!
Créer des graphiques interactifs dynamiques à l'aide Menu déroulant
Si vous voulez que le graphique à changer avec le choix l'élément de la liste déroulante, vous pouvez résoudre cette tâche avec les étapes suivantes:
Tout d'abord, vous devez créer des noms de gamme pour vos tableaux distincts.
1. Créez toutes les cartes que vous voulez et les mettre soigneusement dans votre feuille de calcul comme ceci:
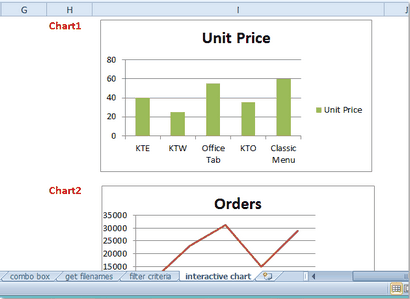
2. Sélectionnez ensuite toutes les cellules de gamme que le premier graphique est situé, et cliquez sur Formules> Définir un nom. voir les captures d'écran:
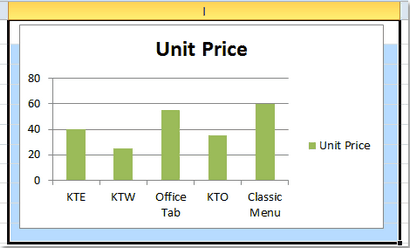
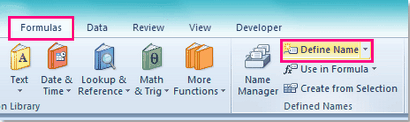
3. Dans la boîte de dialogue Nouveau nom, indiquez un nom de plage pour ce tableau, (Chart1 par exemple) et choisissez le classeur dans la liste déroulante Champ d'application dans la liste déroulante, voir capture d'écran:
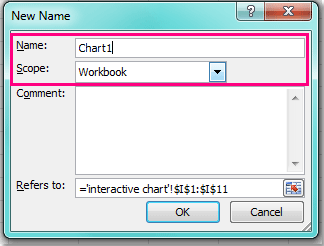
4. Cliquez sur OK. puis répétez l'étape 2 et étape 3 pour donner un nom de plage pour chaque autres cartes comme Graphique2, Chart3 ...
En second lieu, créer une zone de liste déroulante pour vos graphiques interactifs.
5. Dans les cellules de gamme en blanc, tapez votre nom de tableau dans une liste comme ceci:
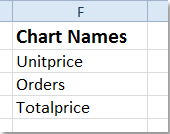
6. Insérez ensuite une zone de liste déroulante dans la feuille de calcul en cliquant développeur> Insérer> Box Combo (si l'onglet Développeur ne figure pas dans le ruban, s'il vous plaît cliquez sur Fichier> Option> Personnaliser le ruban pour vérifier développeur pour l'afficher sur le ruban), et puis faites glisser la souris pour dessiner une zone de liste déroulante dans la feuille de calcul, voir les captures d'écran:
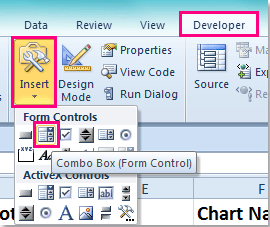
7. Cliquez ensuite droit de la zone de liste déroulante. et sélectionnez Format de contrôle dans le menu contextuel.
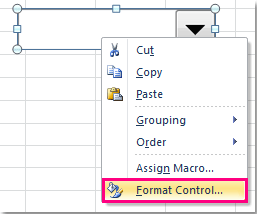
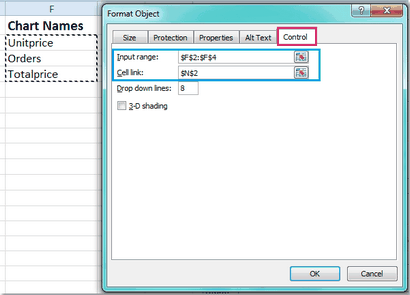
9. Cliquez ensuite sur OK. et maintenant, lorsque vous sélectionnez un élément dans la zone de liste déroulante, la cellule liée affiche le nombre lié.
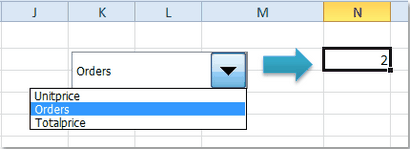
10. Sélectionnez ensuite la cellule liée, par exemple N2, puis cliquez sur Formules> Définir un nom. dans la boîte de dialogue Nouveau nom, entrez un nom de plage pour la cellule liée et tapez cette formule = Choisir (N $ 2 $, Chart1, Graphique2, Chart3) dans la zone Fait référence au champ, (N2 est la référence de cellule liée, et Chart1, Graphique2 , Chart3 sont les noms de gamme de cartes que vous avez créé dans les étapes précédentes), puis cliquez sur OK pour terminer cette option, voir capture d'écran suivante.:
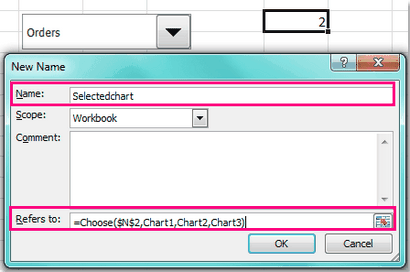
11. Sélectionnez ensuite les cellules de la gamme chart1 et appuyez sur Ctrl + C pour copier le graphique de la plage, puis spécifiez un clic droit et cellule, sélectionnez Collage spécial> Linked icône Image, voir capture d'écran:
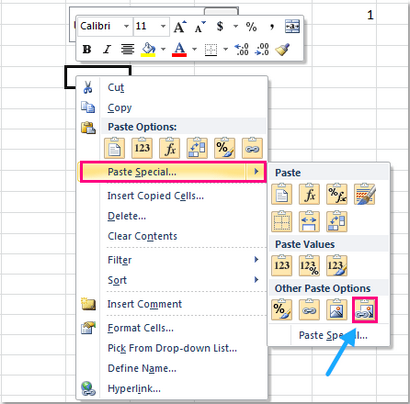
12. Et maintenant, l'image liée de Chart1 a été insérée dans l'emplacement spécifié, puis cliquez sur cette image graphique et entrée cette formule = Selectedchart (Selectedchart est le nom de la plage de la cellule liée vous créé à l'Étape 10) dans la barre de formule , puis appuyez sur la touche Entrée. Voir capture d'écran:
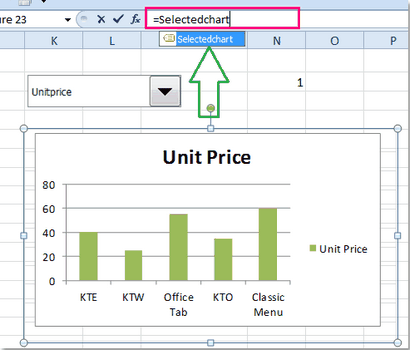
13. Et maintenant vos graphiques interactifs dynamiques ont été créés avec succès. Lorsque vous choisissez un élément dans la liste déroulante la liste déroulante, les cartes seront basculées automatiquement.
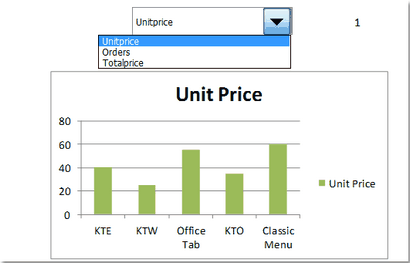
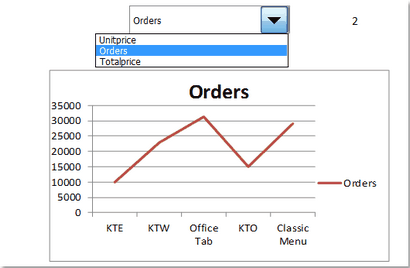
Je suivais les instructions avec précision, et il fonctionne très bien. Vérifiez l'orthographe de vos plages nommées, etc. Je devais faire quelques corrections mineures à mes noms et des formules pour assurer que tout apparié. Je vous conseille maintenant un document séparé dans Word liste de vos gammes de nom et de leurs formules. De cette façon, vous pouvez apporter des modifications dans Word et copier / coller dans le Gestionnaire de noms, ce qui élimine les petites fautes de frappe qui viennent avec la saisie manuelle. La cause la plus fréquente de mon erreur était que mes noms de tableau ne correspondent précisément. Nom, cas, tout doit être identique.
Oui, il y a une étape manquante.
À l'étape 12 -> avant de nommer l'image liée -> Nom de la plage que vous avez collé dans (en utilisant le même nom).
Par exemple. si vous avez collé l'image liée à A1: A5, mettre en évidence les lignes et les nommer « SelectedChart »
Ensuite, cliquez sur l'image graphique comme indiqué à l'étape 12 et nommez-le « SelectedChart ».
Tant la portée et l'image doivent avoir le même nom.
Cela a fonctionné pour moi. Espérons que le fait pour vous.
J'ai trouvé que lorsque je recevais des erreurs « de référence non valides », il était (parfois) parce que le nom de feuille de calcul n'a pas été inclus avant la plage de nom. Par exemple, si j'ai une plage nommée pour un ensemble de données ChlyScrnTotX, qui fait référence à une plage dynamique sur une feuille nommée "Table" en = OFFSET ($ B $ 80,0, 0,1, COUNTA (80 $: 80 $)), quand je suis entré dans la plage nommée dans la source de données pour un graphique sur une autre page du classeur, j'ai reçu l'erreur « référence non valide ». Quand je récrit la plage nommée d'inclure le nom de la feuille, comme suit, l'erreur a été résolue.