Comment faire pour créer des graphiques puissants - graphiques dans Microsoft Excel
Le graphique rapide Utilisez Outline
L'un des plus grands crimes contre tout graphique ou graphique est son utilisation non conforme. Voici un aperçu rapide de ce que joyeux à utiliser, et quand:
- Utilisez un graphique en ligne pour afficher et mettre l'accent sur les tendances des données au fil du temps
- Utilisez un graphique à barres ou un graphique circulaire pour comparer les catégories, bien que celle-ci compare généralement les parties d'un tout
- Utilisez un graphique de la zone pour mettre en évidence le changement de valeurs au fil du temps
- Utilisez un diagramme de dispersion pour tracer plusieurs points de données
Mise en forme d'un graphique linéaire
J'ai mis en évidence les deux premières colonnes.
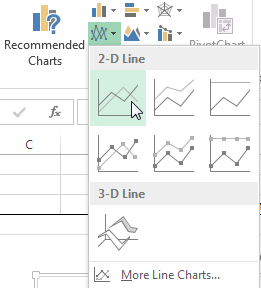
Maintenant, la tête à l'onglet Insertion, puis sélectionnez Graphique ligne Insérer - c'est la petite boîte avec des lignes tracées. Vous devriez maintenant avoir une belle nouvelle carte simple. De là, vous avez deux options: utiliser les styles Excel intégré, de qualité variable, ou personnaliser vous-même le tableau.
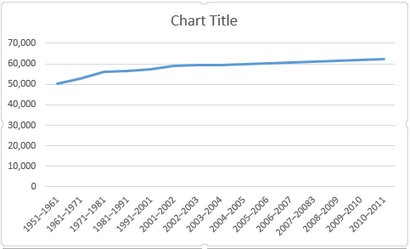
graphique Styles
Graphique Styles est possible d'accéder à la droite de la zone de graphique, comme illustré ci-dessous. Vous pouvez choisir parmi un certain nombre de styles, ainsi que des couleurs. Notre graphique dispose actuellement que d'un ensemble de données, de sorte que le choix des couleurs aura peu d'effet, mais plus sont ajoutés, les couleurs aidera votre public potentiel entre discerner différents ensembles d'informations.
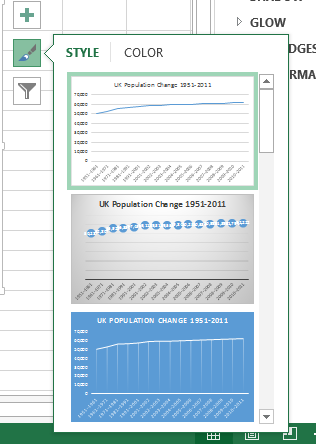
Mise en forme Axis
Voir l'effet immédiat que cela a sur le graphique? La population est maintenant en hausse prononcée, alors qu'auparavant il pourrait être considéré comme une augmentation douce.
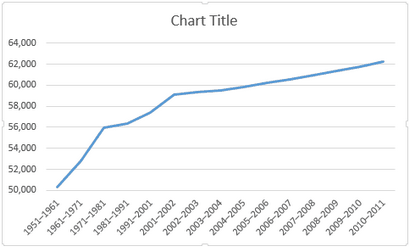
Ajout d'un axe secondaire
Maintenant, nous aimerions ajouter des séries de données supplémentaires à notre tableau, mais simplement élargir la gamme de sélection de données ne sera pas faire le travail. Pourquoi? Les valeurs de la première colonne sont des dizaines de milliers. Cependant, les valeurs dans les colonnes suivantes ne sont que des centaines et des points à un chiffre. Notre gamme d'axe vertical courant ne peut pas accueillir les valeurs plus faibles - nous allons donc ajouter un axe secondaire.
Tout d'abord, je vais élargir la gamme de sélection de données pour englober les naissances vivantes et des décès. Ensuite, cliquez-droit sur la zone graphique et sélectionnez le type de changement de tableau. Sélectionnez Combo de la colonne de gauche. Il devrait tout être clair maintenant! Je peux maintenant sélectionner le type de graphique et de l'axe pour chaque série de données. Je vais utiliser la ligne graphique. et ajouter les deux dernières séries de données à l'axe secondaire. selon l'image suivante:
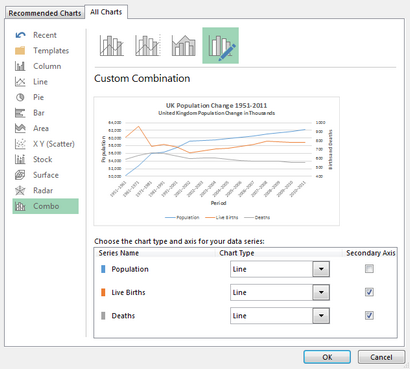
Et le tableau lui-même:
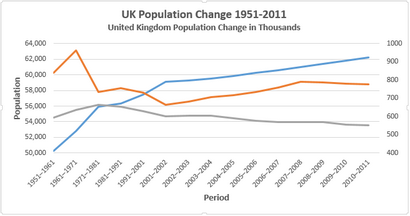
Maintenant que nous avons représenté graphiquement notre nouvelle série de données, nous aurons besoin d'une légende. Dans certains cas, une légende est inutile, mais quand vous avez des lignes d'intersection, en utilisant deux axes, il est utile de donner à votre public une chance de comprendre vos données. Allumez la légende en appuyant sur le symbole plus à droite de la carte, puis la légende. Si vous appuyez sur la petite flèche, vous serez en mesure de sélectionner l'emplacement de la légende. Dans ce cas, la légende doit être placé au bas du tableau.
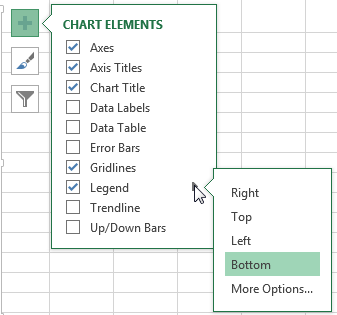
Pour modifier les titres de légende, cliquez droit sur la zone de graphique et cliquez sur Sélectionner des données. Dans la colonne de gauche de la nouvelle fenêtre, vous devez repérer votre série de données sans nom. Sélectionnez la première et appuyez sur Modifier. Vous pouvez maintenant saisir votre nom préféré pour la série de données.
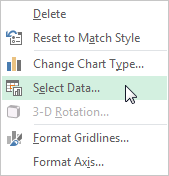
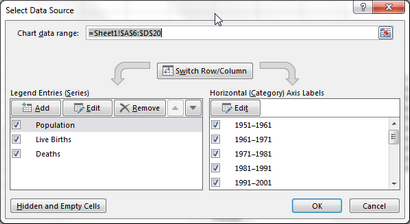
Maintenant, allez-y et ajoutez un titre au second axe en utilisant la même méthode que nous a vu précédemment. Encore une fois, je voudrais faire la police un point plus grand, et faire le titre en gras.
Notre série de données nouvellement introduites sont à la recherche d'un petit appartement. Dans les données brutes, nous pouvons voir quelques écarts importants dans les naissances et les décès, alors laissez-nous que le tableau reflète cela. Comme nous l'avons fait avec la première série de données, nous allons ajuster les options d'axe secondaire. Cliquez sur l'axe secondaire. Je vais régler les limites minimales à 400, et le MinorUnit 100.
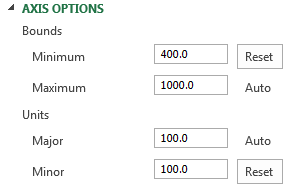

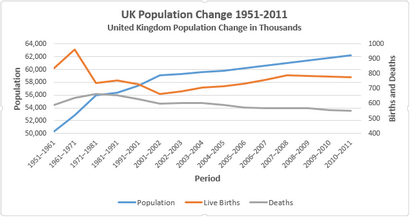
Mise en forme d'un graphique à barres
Ce fut un graphique en ligne, bon pour souligner les tendances au fil du temps. Maintenant, nous allons voir le graphique à barres. Cette fois-ci, en utilisant la même table, nous allons regarder les naissances vivantes, les décès, changement naturel net, et le changement global.
Commencez par sélectionner chacune des colonnes ci-dessus et rubrique à insérer> Bar en cluster.
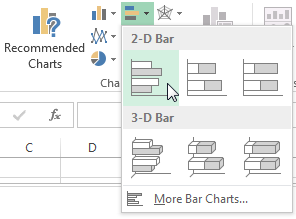
À l'envers?
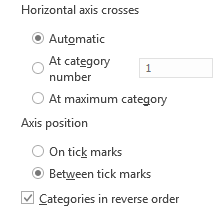
Vous allez maintenant repérer votre axe horizontal a sauté au-dessus de votre graphique. Dans le même panneau Options de l'axe, sélectionnez à la catégorie maximale.
Axe et graphique zone de formatage
Double-cliquez sur l'axe horizontal pour ouvrir les options de l'axe. Nos données ne contient pas une valeur supérieure à 1000, afin de réduire le maximum lié à 1000. Vous avez maintenant deux options: garder l'unité Major 200, ce qui est tout à fait approprié pour notre tableau, ou réduire ce chiffre à 100, qui fonctionne aussi . Je vais avec 100 que nous avons un certain nombre de séries de données avec des valeurs similaires entre les deux unités potentielles. Ce sera plus facile de discerner entre les valeurs similaires.
Nos bars sont tout à fait trop mince,. Faites-les se démarquer en cliquant sur l'une des séries de données et, dans la barre latérale Options de série réduire la largeur Gap à 125%, en ajoutant un peu de poids visuel à nos données.
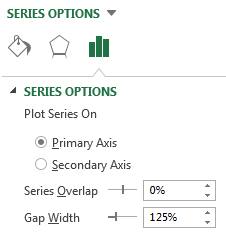
Titre et Légende
Comme notre table contient plus d'une forme de données, Excel a gracieusement fourni une légende détaillant chaque série de données. Augmenter la taille des caractères de la légende par un point.
graphique Styles
Notre tableau est maintenant formaté, et si vous deviez montrer à un public, ils comprendrait les données. Mais nous n'avons pas regardé les styles intégrés d'Excel. Certains sont un peu inutiles, leurs couleurs et mise en forme générale l'antithèse d'informations utiles, tandis que d'autres sont étonnamment pratique.
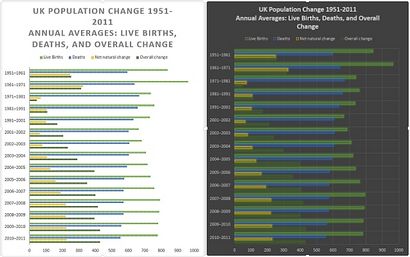
Nous pouvons également choisir parmi une gamme de combinaisons de couleurs.
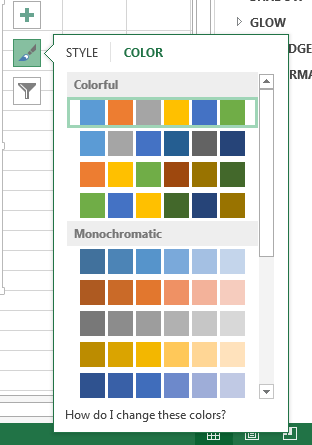
A droite du graphique est une icône de pinceau, situé sous le symbole plus. En fonction de votre public, passer à travers les styles prédéfinis et examiner si cela serait l'impact que vous avez besoin, et si le style permet à vos données à faire parler. Considérez les couleurs prédéfinies, aussi. J'ai changé ma carte de l'affaire bleu standard, jaune, orange, gris à une couleur ensemble illustrant les différences entre les naissances vivantes, les décès et la variation nette naturelle.
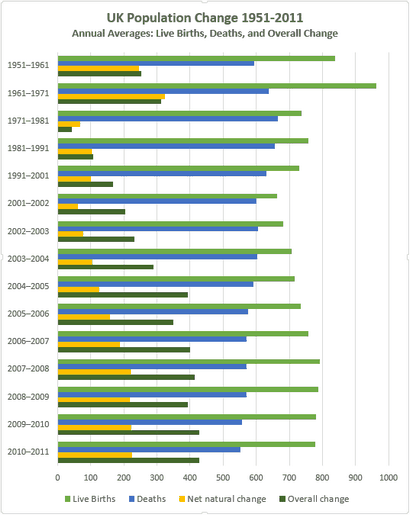
Expériences Graphique
Nous vous avons montré une belle gamme de tableaux Excel, et nous vous avons donné quelques conseils sur le moment de les déployer. Si vous n'êtes toujours pas sûr de la puissance des graphiques, considérer cette expérience récente où les individus ont été présentés avec des informations claires et factuelles, contredisant leur vision du monde, mais les données ont été affichées dans un format plus convaincant. Les chercheurs ont testé trois stratégies:
La méthode la plus efficace de la transmission de données? Des graphiques simples, propres, l'affichage des informations dans une langue qui était facile à comprendre.
Donc, la prochaine fois que vous saisir d'une meilleure façon d'atteindre votre public, pensez à un graphique.
Quelle est votre méthode de mise en forme graphique préférée? Êtes-vous pour ou anti-quadrillages? Voulez-vous voir d'autres conseils de mise en forme graphique? Faites-nous savoir ci-dessous!