Comment faire votre propre livre gratuit Cover MS Word, Penn Creative
VIEUX POST ALERTE! Ceci est un article plus ancien et bien que vous pourriez trouver quelques conseils utiles, toute information technique ou la publication est susceptible d'être à jour. S'il vous plaît cliquer sur Démarrer Ici, sur la barre de menu ci-dessus pour trouver des liens vers mes articles les plus utiles, des vidéos et des podcasts. Merci et heureux écriture! - Joanna Penn
Prendre soin de la conception fantastique de couverture du livre est l'un de ces éléments non négociables pour tous les auteurs.
Mais même si je crois personnellement à payer les professionnels, je suis aussi conscient que certaines personnes veulent avoir un aller eux-mêmes, ou doivent en raison des restrictions budgétaires.
La plupart des experts indépendants d'édition vous mettent en garde contre faire votre propre couverture de livre, avec raison: la conception de la couverture est trop important un élément de la réussite d'auto-édition à prendre à la légère.
Rendre votre livre un best-seller est assez dur sans couverture laid saboter vos efforts.
- Vous voulez jouer avec les idées de couverture afin que vous sachiez ce que vous voulez avant l'embauche d'un designer
- Vous voulez plus de contrôle sur votre conception de la couverture
- Vous lancez un petit projet, un court ebook ou un guide, et vous ne voulez pas investir trop
- Vous écrivez une série et ne veulent pas payer le plein prix pour chaque conception de la couverture
Donc, je voudrais partager avec vous quelque chose que je travaille depuis quelques mois: les secrets de la conception d'une couverture de livre best-seller dans Microsoft Word, et je vais vous donner quelques modèles Word faciles à utiliser et vous peut démarrer rapidement.
Ce sera un « cours intensif » dans les compétences minimales dont vous avez besoin pour créer une couverture gagnante dans MS Word
Vous apprendrez comment utiliser Word pour mélanger des images, ajouter des calques et la transparence, utiliser des effets de police et des lettres de l'espace (crénage), arrière-plan de la bande, et les principes généraux de la conception de la couverture.
Trouver et choisir les images à droite
La qualité de la couverture de votre livre dépendra surtout de ce que des images ou de l'art que vous utilisez, et comment ils s'emboîtent donc dans cette section, je vais vous apprendre ce genre d'art fonctionne le mieux, où vous pouvez trouver images libres de droits et où vous pouvez obtenir le travail pas cher Photoshop fait (si vous en avez besoin).
Les règles de la cueillette des photos:
1) Simple est meilleur
2) doit provoquer une réaction émotionnelle immédiate
3) Pas trop occupés ou trop de couleurs
4) Ne pas utiliser une image GREAT: utiliser une négligé
5) couleurs Blend et assortir
peut travailler aussi vert et violet.
Malheureusement, Noël ruiné rouge et vert, mais le rouge va toujours bien avec le noir ou blanc.
Trop de couleurs peuvent être source de distraction, essayez donc d'aller une ou deux couleurs principales (si l'arrière-plan tout est bleu, vous pouvez utiliser du texte jaune pour se démarquer ...)
Quel genre d'images choisir?
Ensuite, trouver quelque chose pour le premier plan - les visages ou les corps peuvent bien travailler ici.
Vous pouvez également poster quelque chose sur Craigslist et voyez si vous pouvez embaucher quelqu'un local pour poser pour une heure ou deux. Je suis sûr que vous avez un ami avec un appareil photo ... décrire ce type de modèle que vous recherchez et demandez-leur envoyer des échantillons. Je paierais 50 $
100 $ pour un couple d'heures photoshoot, avec le droit d'utiliser une image sur la couverture.
Prenez les photos contre un blanc ou fond noir (selon que l'arrière-plan de votre couverture sera la plupart du temps clair ou foncé.)
Au lieu de cela, essayez de trouver quelque chose d'un peu plus clair, mélanger le modèle et le fond ensemble vous-même, ou choisir de se concentrer sur un angle unique (je coupe souvent au large de la moitié supérieure du visage d'un modèle et montrer à la bouche et le menton). Vous pouvez aussi mettre des objets uniques, des symboles ou des éléments au premier plan. Quelque chose qui fonctionne aussi bien est de placer les grands modèles sur le dessus, et ajouter une scène / paysage sur la moitié inférieure du couvercle.
Faites une liste des descriptions physiques de votre personnage, et tout autre endroits appropriés, des scènes, des chambres, des objets ou des symboles, et commencer à chercher.
Où trouver la photographie de stock
Quelle taille dois-je besoin?
Il y a d'autres cependant - même quelques options gratuites, comme des photos Stock Exchange.
Ils vous chancellent, vous montrant de belles photos de IStock, qui coûtent généralement entre 20 $ et 80 $.
Autres options
L'inconvénient de la photographie de stock, comme je l'ai déjà dit, est que vous verrez sur d'autres couvertures, alors voici quelques façons de trouver quelque chose d'unique.
Vous avez vos photos? Commençons!
Je vais vous promener en faisant une couverture de livre dans MS Word à partir de zéro.
La première étape
Ouvrez MS Word.
Allez dans « Fichier >> Nouveau >> » et puis cliquez sur « Créer » sur le côté droit.
Vous devriez avoir un document vierge.
Vous aurez envie de régler la taille à 6” x9” , alors allez à « Mise en page » et cliquez sur « Taille ». Faites défiler l'écran vers le bas pour « Plus de formats de papier » et tapez 6” puis 9” dans les zones de saisie pertinentes.
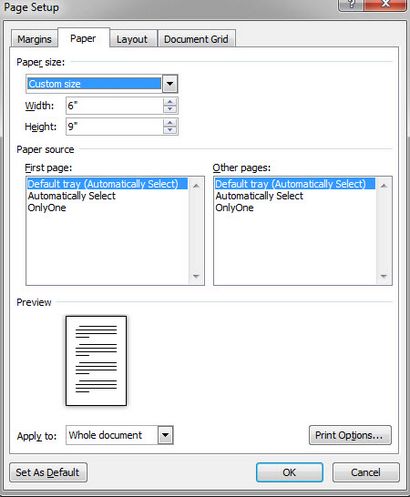
Deuxième étape
Maintenant, nous allons ajouter nos photos.
Je vais prendre mon paysage ou une image de fond et faites glisser / déposer dans mon modèle. Je pourrais aussi utiliser « insert >> image » puis sélectionnez l'image que je veux utiliser.
Cela vous permettra de l'échelle, redimensionner et déplacer l'image. Je vais le déplacer vers le bas pour remplir le fond de mon couverture du livre.
Conseil: si vous avez besoin d'avoir une meilleure idée sur les choses, vous pouvez zoomer ou sous « View » puis « Zoom ».
Maintenant, je vais prendre une autre photo, faites glisser et déposez-le dans, sélectionnez « Derrière le texte », et le mettre dans la moitié supérieure. L'image est trop grande, donc je perds la moitié sous l'autre (nous allons corriger cela plus tard).
Maintenant que j'ai deux couches, je veux cliquer sur « Mise en page » et ouvrir le « volet de sélection. »
Cela montrera toutes mes couches, et le rendre plus facile de garder une trace d'eux. Si je veux cacher un pour un certain temps, je peux cliquer sur ce bouton « oeil », et le montrer à nouveau quand je suis prêt. Parfois, il peut se compliquer de choisir la bonne couche quand j'ai un tas d'entre eux. S'il est difficile de sélectionner l'image que vous voulez, essayez un double-clic droit sur la frontière de l'image, plutôt qu'au milieu.
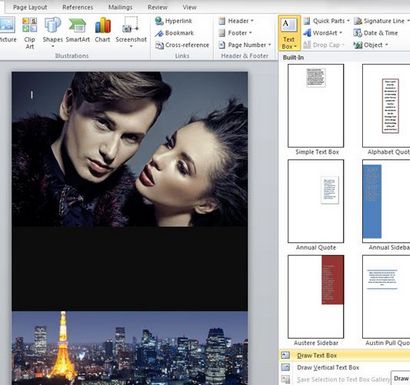
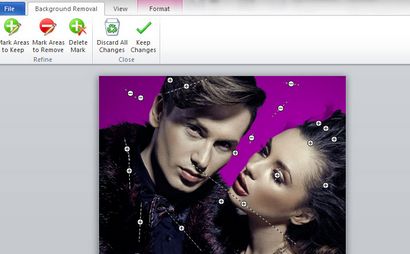
Mais nous ne ferons pas cela en ce moment.
La façon la plus simple de finir cette couverture serait d'ajouter une bannière plat à travers le milieu.
Conseil: si vous avez besoin de revenir en arrière et supprimer certains changements, appuyez sur la zone bleue se courbant en arrière sur le très haut à gauche, à côté de l'icône disque de sauvegarde.
Troisième étape
Pour insérer une bannière, allez à « insérer », cliquez sur « formes », puis sélectionnez le rectangle.
Maintenant, nous pouvons faire glisser un rectangle. Il est OK si ce n'est pas parfait, vous pouvez la redimensionner et la déplacer. Je vais cliquer deux fois sur le rectangle pour le sélectionner, allez à « Shape Outline » et cliquez sur « Non Plan. »
Je vais le faire à nouveau, aller jusqu'à « Shape Remplissez » cette fois, et sélectionnez la couleur noire.
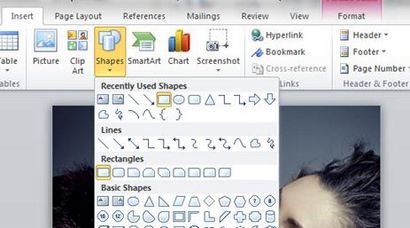
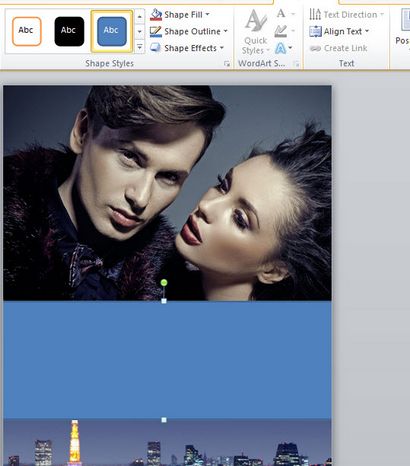
Quatrième étape
Maintenant, je peux ajouter un peu de texte.
Je reviens à « Insérer » et cliquez sur « zone de texte » et choisissez « Draw Text Box » de près du fond des choix.
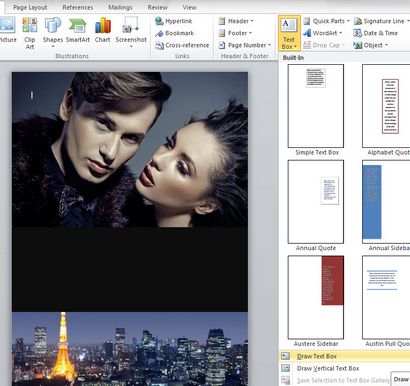
Tout d'abord ma zone de texte a un fond blanc solide. Je vais donc double-cliquez dessus, allez jusqu'à « Shape Fill » et choisissez « Aucun remplissage. » La boîte a aussi une frontière que je veux me débarrasser de, donc je double-cliquez dessus à nouveau, allez jusqu'à « Shape Outline » et sélectionnez « Non Outline ».
Mais maintenant, si je tape mon titre, je ne vois pas le texte en noir ... donc je vais mettre en évidence le texte et aller jusqu'à le symbole « A » pour changer la couleur. Pour l'instant je vais ramasser blanc, puis rendre le texte un peu plus grand.
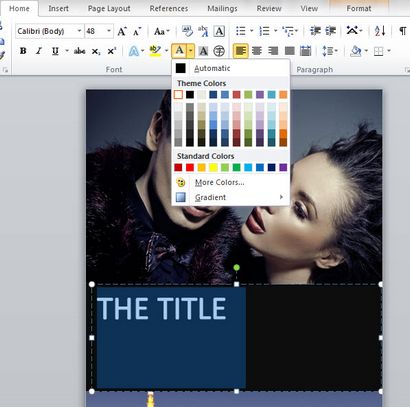
Règles d'utilisation des polices:
Utilisation de la bonne police pour le genre de votre livre est important.
taille de la police maximale de MS Word est 72pt, mais vous pouvez simplement taper un nouveau numéro.
J'ai mis le mien à 120pt. Je vais utiliser une police appelée « Accidental Presidency. » Il est un étroit, gras, sans-serif, similaire à l'anglais gothique ou Bebas Neue.
Mais je veux espacer les lettres un peu, donc nous avons besoin d'apprendre la compétence très importante de lettres d'espacement.
Je dois aller à l'onglet Accueil, et sous la section « Police » je clique sur cette flèche diagonale minuscule.
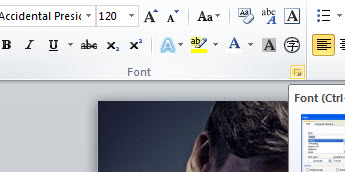
Ça va faire apparaître une nouvelle fenêtre « Police ». Cliquez sur l'onglet « Avancé » pour voir l'option « Spacing ».
Vous pouvez définir le texte à « élargi, normal ou condensé. »
Je choisis élargi, et le fixer à 1pt. Ce n'est pas aussi espacés que je veux, donc je le fais à nouveau et choisissez « par: 3.5pt. »
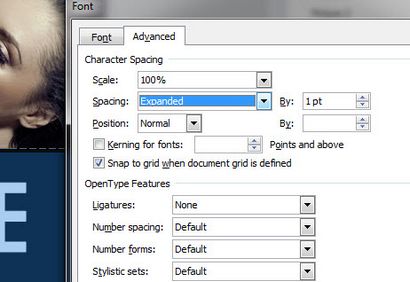
Je veux centrer mon texte, je fais glisser les murs de ma zone de texte sur les bords de ma couverture, puis cliquez sur l'icône de texte central. S'il semble que le texte n'aligne pas droit, allez à la section Paragraphe, appuyez sur la flèche diagonale minuscule, et assurez-vous que la dentelure est fixé à zéro.
Maintenant, je veux ajouter un nom d'auteur sous le titre.
Mais si j'appuyez sur Entrée / Retour, la ligne suivante est trop bas. Je pourrais essayer de fixer la hauteur de la ligne, en appuyant sur les options de paragraphe et le réglage de la hauteur de ligne à 0,8” , mais trop et il va commencer à couper le haut du texte. Donc, la meilleure option est de choisir ma boîte de texte du titre, en cliquant une fois sur la bordure de la zone, faites un clic droit et choisissez « Copier ici » (raccourci ou utilisez les touches Ctrl + » C »).
Maintenant, vous avez une couche de texte en double. Faire la taille de police plus petite, et augmenter l'espacement. Je définir la taille à 36pts, et l'espacement élargi par 10pts. Accidental Presidency semble un peu trop gras, donc je change la police à Vodafone Rg.
Enfin, je veux que mon texte du titre à « Pop » un peu plus. Si je clique sur le petit symbole « A » avec la lueur bleue, je vais obtenir des fonctionnalités de texte spécial. Si l'un de ces styles ne fonctionne pas, je peux personnaliser le Contour, Ombre, Reflet ou Glow.
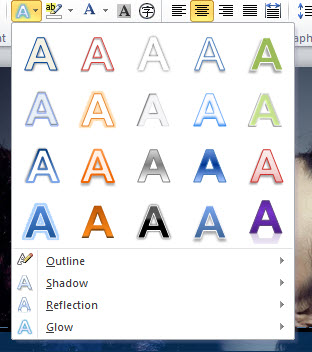
Les « Réflexions » est intéressant, mais seulement si je vais à « Plus d'options de réflexion » et de changer la transparence un peu.

Mais il est pas tout à fait ce que je veux. Ainsi, au lieu, je vais mettre en évidence le texte et aller à la « A » avec la barre blanche en dessous pour sélectionner les options Couleur de la police.
En plus de changer la couleur, je peux aussi choisir une option de dégradé. Avec une frontière subtile lumière et de réflexion, la couverture semble assez bon.
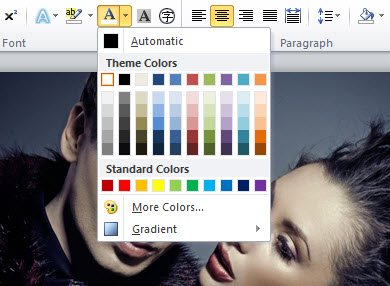
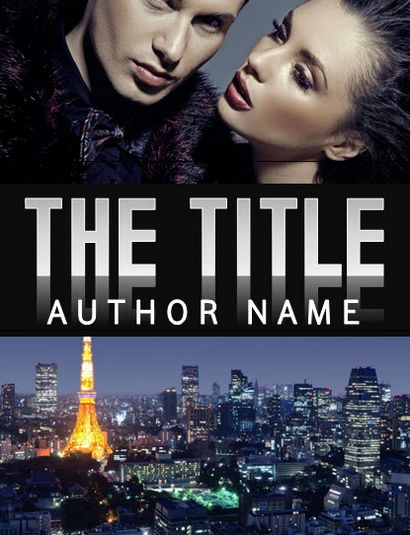
Cinquième étape
Mais je pense que je peux faire mieux. Essayez de sélectionner cette forme de rectangle noir derrière le texte.
D'abord, je vais chercher en ligne pour un « noir, fond texturé ». Je veux quelque chose « grungy » donc j'ai choisi ce mur de briques.

Si je clique sur le bord de mon rectangle noir, je peux aller jusqu'à Shape Fill, choisissez « Image » et télécharger mon fond de mur de briques.
Conseil: si vous rencontrez des problèmes en sélectionnant le rectangle noir derrière les deux couches de texte, utilisez le volet « sélection » qui devrait encore être sur le côté droit de votre espace de travail. Vous pouvez sélectionner la couche là, ou cacher les deux couches de texte pour l'instant.
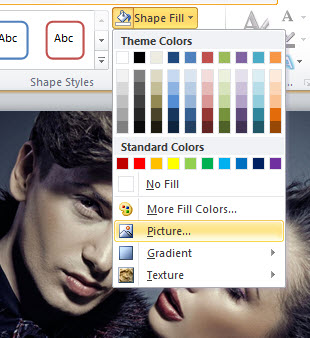
Cela semble OK. Mais maintenant, les lignes droites de la boîte rectangulaire commencent à me déranger.
Débarrassons-nous d'eux.
Sélectionnez le rectangle de fond à nouveau en cliquant une fois à la frontière, mais cette fois faites un clic droit et choisissez la dernière option, « Format de la forme. »
Cela ouvre une nouvelle fenêtre, et nous pouvons désormais accéder à l'onglet « Glow et des bords adoucis. »
Vous voulez rendre les bords doux assez grand pour que l'image passe progressivement dans les autres images.
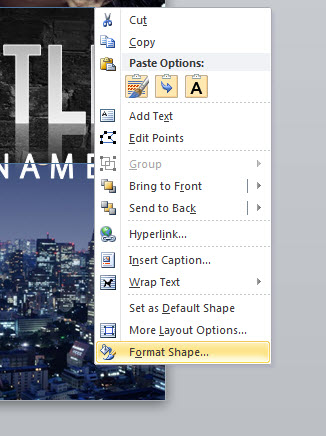
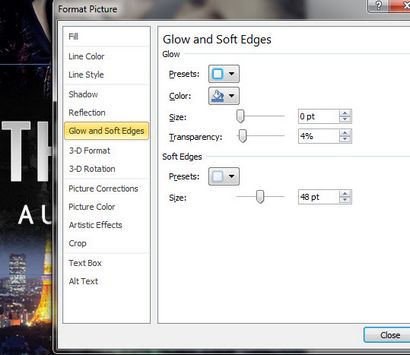
Il ne semble toujours pas lisse, donc je vais essayer d'ajuster les couleurs.
J'ai choisi l'arrière-plan tiré Paris, et utilisé les « corrections » et onglets « Couleurs » sur le dessus pour changer l'image d'un brun foncé qui correspond à mieux les briques.
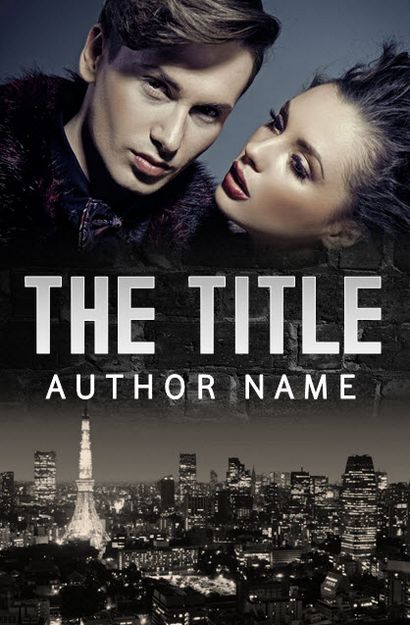
Sixième étape
Cela ne ressemble pas mal du tout.
Mais nous allons voir si nous pouvons ajouter un élément de danger en mélangeant dans une autre image de ce méchant.

D'abord, nous devons faire un peu d'espace, de sorte que nous avons pour sélectionner l'image du couple, saisir un des coins, et tirer vers le bas à l'échelle de la taille.
Aller à « Mise en page » et cliquez sur « Couleur de page. »
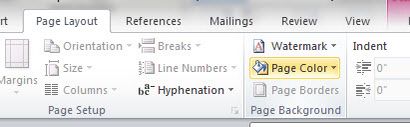
Conseil: Si vous voulez remplir la page avec un dégradé, vous frapperait « Couleur de page », puis « Effets de remplissage. » Dégradés sont à portée de main pour les non-fiction.
Je clique sur « Plus de couleurs » et essayer de faire correspondre ce brun foncé du ciel de Paris aussi près que possible.
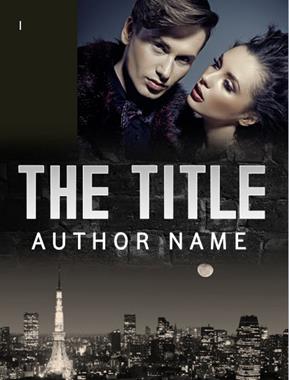
Maintenant, je peux glisser dans la mauvaise image de gars, « Wrap Text » / » Derrière le texte » pour le déplacer, et « l'image de clic / format » pour adoucir les bords.
J'ai aussi utilisé des « corrections » et « Color » pour lui faire adapter à mieux la couleur de fond.
J'ai changé la couleur de l'image couple, pour les fondre ensemble mieux, mais maintenant la couverture est monochrome et un peu ennuyeux. Je pourrais ajouter du texte rouge ...
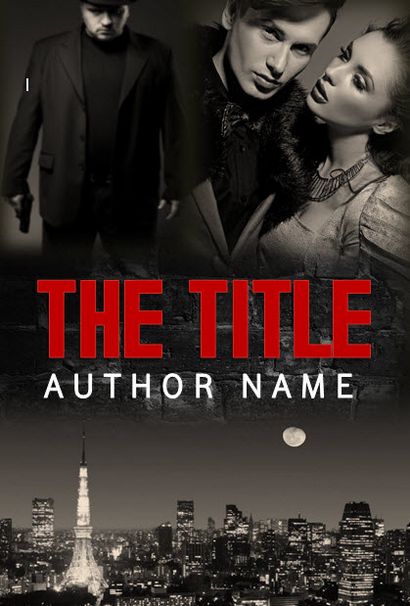
Mais je pense que les couleurs étaient plus forts avant.
Alors je frappe les « Revert » flèche arrière environ 200 fois ...
Astuce rapide: Enregistrer fréquemment! Et si vous aimez quelque chose, enregistrez-le, puis à nouveau enregistrer comme un nouveau fichier avant de faire de grands changements ou d'essayer autre chose.

Cette fois-je utiliser le bouton « Supprimer fond » (une fois que vous cliquez sur l'image, il sera en haut à gauche, sous « Fichier »). Il fait un bon travail de tout décapage à.
Je veux le mettre vraiment petit, sur la moitié inférieure du couvercle.
Et c'est là que je frappe une des grandes limitations dans MS Word.
Pour une raison quelconque, « Formes » doivent être en face de « couches d'image. » Cela signifie que je ne peux pas apporter mon mauvais gars en face de cette couche de briques.

Heureusement, il y a un travail à cette époque.
J'ai commencé cette couche comme une forme, et je « Fill » avec l'image de briques.
La chose fraîche au sujet des formes est que je peux modifier la transparence. Vous pouvez utiliser la transparence pour mettre une image juste au-dessus d'un autre.
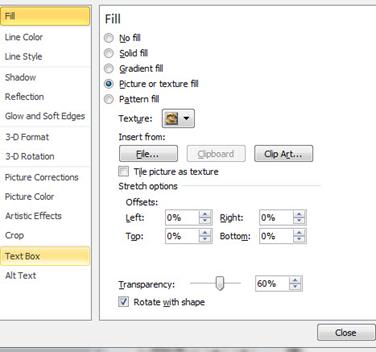
images normales cependant, ne sont pas cette option de transparence, seules les formes faire. Et les formes doivent être en face des images.
Mais, puisque je ne ai pas besoin de transparence en ce moment sur la couche de briques, je peux le supprimer, insérer l'image de brique directement, par lui-même, et définir les bords de doux.
Maintenant que c'est une image, je peux le mettre derrière le méchant.
Je l'aime tellement, je vais faire l'auteur nommer un peu plus condensé pour que je puisse l'adapter à mieux.
Et…. Tadaa! Pour une couverture faite dans MS Word en moins d'une heure ... il est assez bon.
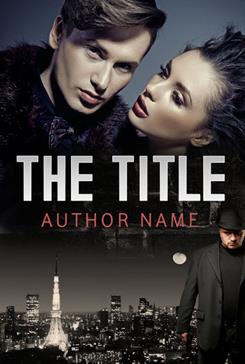
Les polices ne sont pas idéales ... Je vais essayer de trouver quelque chose d'un peu plus incisif / plus rude pour le titre et plus propre pour le nom de l'auteur.
Astuce rapide: un contour blanc sur le texte avec un gradient fera un regard « bords étincelants », comme dans cet exemple. Il est bon pour les polices fortes, propres, mais pas bon pour les polices rugueuses ou en désordre avec des bords irréguliers. Un aperçu sera également le texte un peu plus gras et pas tout à fait aussi propre et net, il devrait donc être utilisé avec précaution.
Si vous ne l'avez pas auparavant, un lien vers les fichiers source et modèle utilisés dans ce tutoriel.
DIY Book Cover Templates
Avec les méthodes que vous venez d'apprendre, vous pouvez faire une assez grande couverture par vous-même dans MS Word. Mais il y a aussi beaucoup de potentiel à l'échec. Lorsque vous commencez à apprendre une nouvelle compétence, il est bon d'avoir des limites, la structure, les lignes directrices, une feuille de route. Voilà pourquoi je travaille sur plus de 100 DI Y modèles de couverture de livre basé sur le plus vendu des couvertures de livres, qui sont beaucoup plus rapide et plus facile que de faire votre propre couverture à partir de zéro. Vous pouvez à peu près pointer et cliquer votre chemin à travers la personnalisation de l'un de mes modèles en 5 minutes.
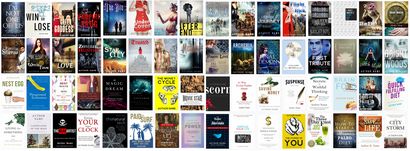
Si vous souhaitez en savoir plus à ce sujet et télécharger des modèles gratuits pour jouer avec, consultez DIYbookcovers.com.