Création d'un effet de texture de marbre dans Photoshop et Photoshop Elements - David Asch, TipSquirrel
L'effet charnière autour du filtre de nuage; oui, le filtre très polyvalent qui est idéal pour créer autre chose que des nuages. En combinant cela avec d'autres filtres, des ajustements et des modes de fusion de la couche, nous pouvons réaliser rapidement et facilement une texture assez réaliste. Commençons.
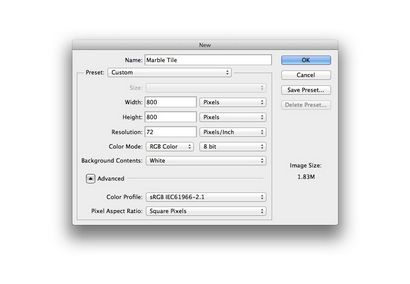
1. Nous allons commencer par la création d'un nouveau document: allez dans Fichier> Nouveau, ou utilisez le raccourci clavier Cmd + N (Mac) ou Ctrl + N (PC). Nous avons fixé les dimensions 800 × 800 pixels dans notre exemple. Définir l'arrière-plan Contenu à blanc. Cliquez sur OK pour créer le document.
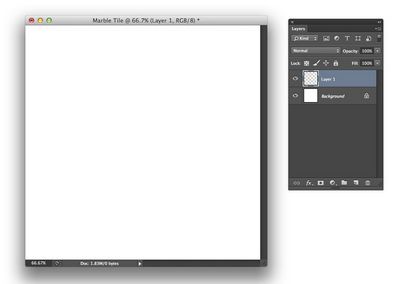
2. Créez un nouveau calque en choisissant Calque> Nouveau> Nouveau calque, ou en cliquant sur l'icône Nouveau calque dans le panneau Calques. Nous pouvons également utiliser le raccourci-torsion doigt de Cmd + Opt + Maj + N ou Ctrl + Alt + Maj + N.
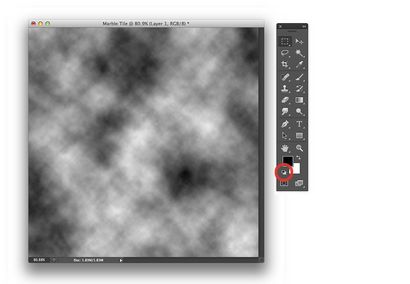
3. Assurez-vous que la palette de couleurs par défaut en noir et blanc est sélectionné en cliquant sur l'icône de la palette par défaut dans la boîte à outils ou avec le raccourci clavier D. Maintenant, allez dans Filtre> Rendu> Nuages. Cela nous donne un ensemble aléatoire de tons pour travailler avec.

4. Ensuite, sélectionnez Filtre> Esthétiques> Trouver Arêtes. Cela nous donne réseau de lignes de lumière veiny sur la base des frontières contrastées des tons dans notre texture des nuages.
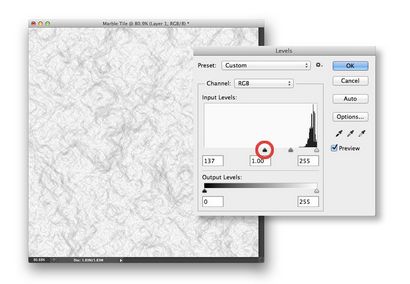
5. Le résultat est un peu trop feinter. Nous augmentons les zones les plus sombres. Aller à Image> Réglages> Niveaux. Faites glisser le curseur Ombres de la gauche vers autour du point à mi-chemin. Cela augmente le contraste en douceur à travers l'image.
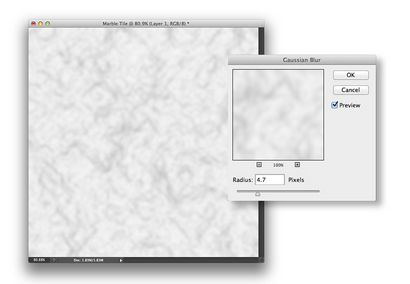
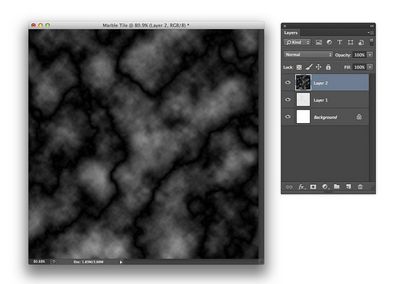
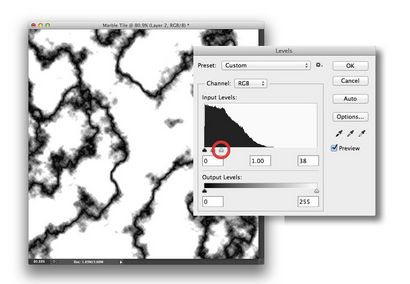
8. Ouvrez à nouveau le réglage des niveaux. Cette fois faites glisser le curseur Faits saillants de la droite vers la gauche. Ce décolore la plupart des zones plus claires, laissant les veines plus foncées beaucoup plus contrastée.
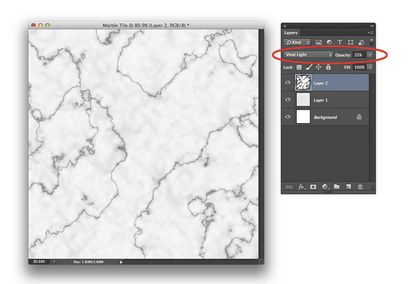
9. À l'heure actuelle nous ne pouvons pas voir la texture plus douce sous. Réglez le mode de fusion de la couche à la lumière vive. Cela a pour effet d'aiguiser les veines, mais nous pouvons aussi commencer à voir la couche ci-dessous. L'opacité à environ 30 à 40%. Nous avons maintenant un bon mélange des deux textures.
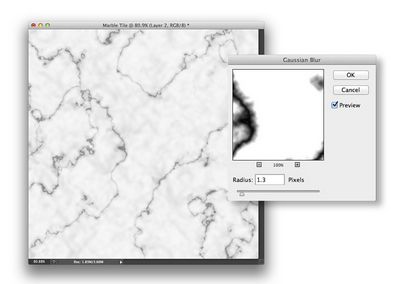
10. Nous allons adoucir les veines très légèrement de sorte qu'ils se mélangent avec les halos autour d'eux. Ouvrez Flou gaussien à nouveau. Cette fois mis le rayon à environ 1-1.5px.
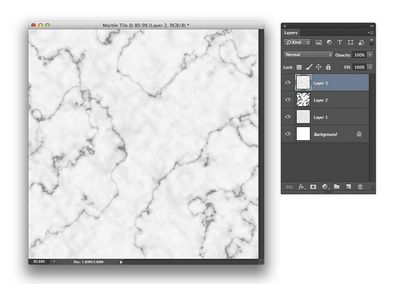
11. En dernière étape, nous allons créer une copie fusionnée de l'effet. Pour ce faire, appuyez sur Cmd + Opt + Maj + E ou Ctrl + Alt + Maj + E. Cela nous permet de travailler sur elle dans son ensemble sans perdre notre structure d'origine de la couche.