Création de lignes pointillées et dans DASHED Photoshop
Plus Je joue avec Photoshop CS6, plus je l'aime toutes les grandes nouvelles fonctionnalités qui ont été ajoutées à ce programme étonnant. Saviez-vous que dans Photoshop CS6, la forme des couches sont une chose du passé, remplacé dans leur intégralité par des couches de vecteur? Ceci est une fonctionnalité extrêmement puissante, que nous allons explorer en détail sur de nombreux tutoriels dans l'avenir. Pour aujourd'hui, nous allons nous concentrer sur une petite nouvelle fonctionnalité, mais qui permet de résoudre un gros problème qui a toujours existé dans Photoshop - comment créer une ligne en pointillés ou en pointillés.
Comme le moteur de la brosse a été revamp0ed retour dans Photoshop 7.0, il a été possible de créer des versions de lignes en pointillés en utilisant une supercherie, les formes de pointe du pinceau, et les préréglages de moteur de brosse. C'est trop compliqué, et il est maintenant officiellement lancé au bord du trottoir en faveur de l'utilisation des nouvelles couches vectorielles dans Photoshop CS6. Vecteurs dans Photoshop, tout comme dans son programme sœur Illustrator, ont maintenant un remplissage et une course, et qui nous donne une quantité incroyable de flexibilité par rapport aux couches précédentes de forme.
Nous allons jeter un coup d'oeil. Nous allons commencer par ce document, et ajoute une forme ovale à l'aide de l'outil d'ellipse. Tous les paramètres sont à leur valeur par défaut à ce stade:
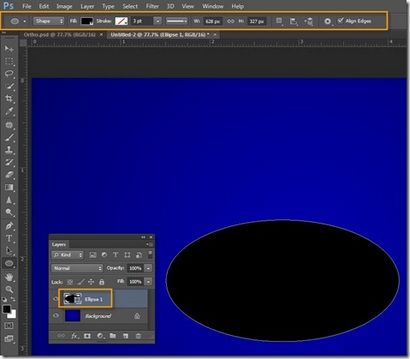
Notez tout d'abord les deux domaines que je l'ai mis en avant: La barre d'outils, ce qui est complètement remaniée par rapport à CS5, et le panneau Calques, qui montre maintenant l'ellipse comme couche vecteur plutôt que la couche de forme avec un masque de remplissage et vecteur dans le la version précédente.
Nous allons jeter un oeil à portée de la barre d'outils pour commencer. Le sélecteur de présélection fonctionne de la même manière que précédemment, et les trois précédentes icônes pour « calque de forme », « chemin », » et « remplir les pixels » sont maintenant changé à une liste déroulante. Notez que dans cet exemple, nous utilisons « forme », ce qui est nécessaire pour les prochaines étapes de travail:

Maintenant, la forme n'a pas de remplissage ou de course - le chemin est encore visible parce que la couche est sélectionnée:
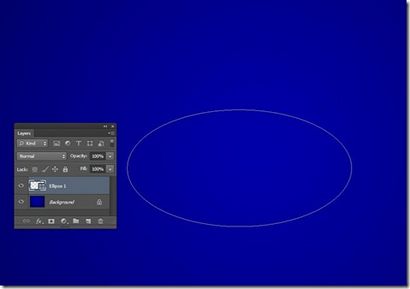
Ajoutons un accident vasculaire cérébral. Nous allons utiliser une couleur de contraste élevé afin que nous puissions le voir bien. Nous allons Déroulez la swatch de course, et choisissez une couleur jaune. Nous allons laisser la taille par défaut de 3 pt sélectionné:
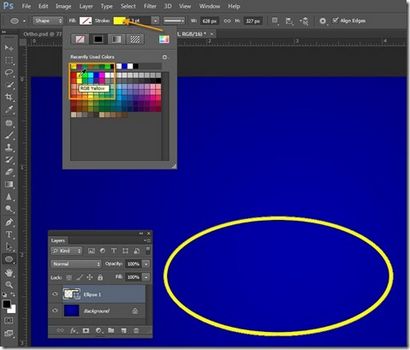
Maintenant que nous avons un coup, nous pouvons commencer à ajouter des effets spéciaux à la course elle-même. Déplacement juste à droite, nous avons la liste déroulante Type de ligne. On peut voir tout de suite que nous avons la possibilité de changer à une ligne en pointillés ou en pointillés simplement en choisissant les paramètres prédéfinis. Voici une ligne en pointillé, tout droit sorti de la présélection en boîte:
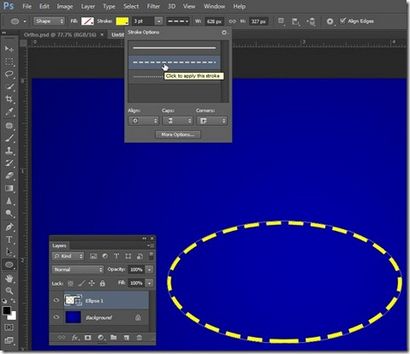
De même, une ligne en pointillé est juste un clic:
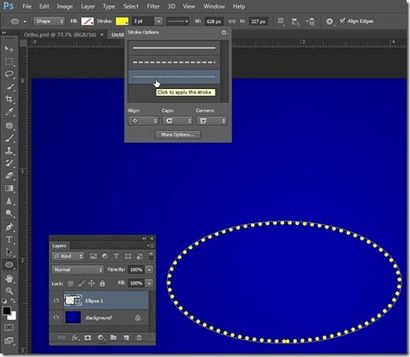
Mais attendez, il y a plus! (Il y a généralement, dans Photoshop). Nous pouvons changer l'apparence des lignes en pointillés, personnaliser et enregistrer nos propres presets. Nous allons sauter à droite sur les trois listes déroulantes pour aligner. Casquettes. et les coins. parce que nous allons les trouver et plus dans les Plus d'options ... dialogue - cliquez sur le bouton en bas du panneau et de voir:
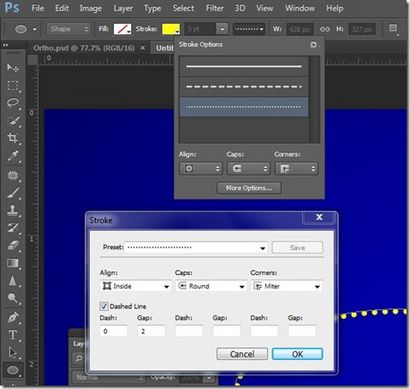
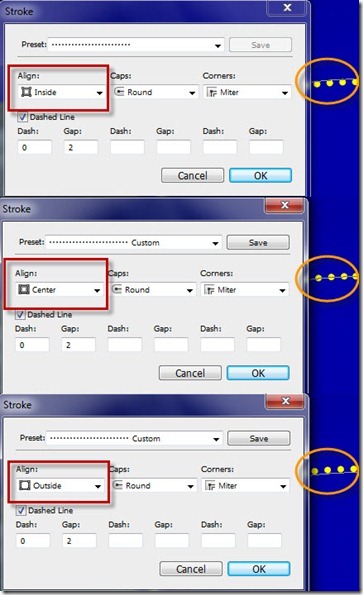
Nous allons le changer pour Center et passer à la section en bas - nous y reviendrons Coiffes et coins en un moment. La partie inférieure comprend une case à cocher pour Dashed ligne - lorsque vous créez des préréglages, il doit être vérifié pour permettre aux paramètres juste au-dessous. Voilà où la magie se produit - vous pouvez créer trois tirets différents et les écarts entre les tirets pour une ligne en pointillés. Comment cela marche-t-il? Changeons les paramètres, comme suit:
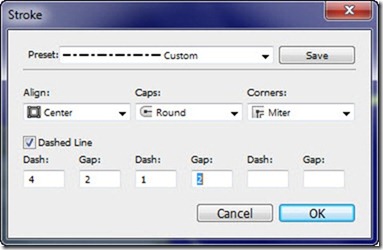
Cela crée un trait de longueur 4, avec un écart de longueur 2, et un autre trait de longueur 1, suivi par un intervalle de deux. Le motif se répète ensuite. Le résultat est un modèle d'alternance de tirets longs et courts, avec des extrémités arrondies:
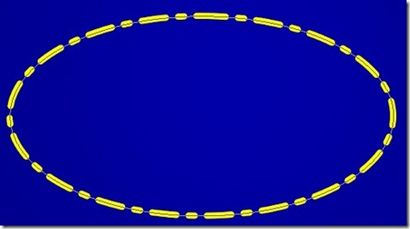
Maintenant, vous pourriez vous demander, les tirets courts de longueur 1 semblent être plus petit que l'écart de deux - et le rapport plus long à traits plus courts ne sont pas tout à fait 4 à 1. Pour bien comprendre cela, nous devons comprendre comment fin bouchons sont appliqués sur les segments du tableau de bord. Il existe trois types possibles:
- Bout. La ligne se termine carrément à l'extrémité du segment en pointillés.
- Rond. La ligne se termine par une forme circulaire, le diamètre de la course, centrée sur le point d'extrémité (de sorte qu'il se prolonge au-delà du point d'extrémité du segment).
- Square - La ligne se termine par une forme carrée, la hauteur de la course, mais centré sur le point d'extrémité (de sorte qu'il dépasse du segment).
La seule façon de voir la taille réelle du tableau de bord et Gap est de changer les Caps à un type bout à bout, comme ceci:
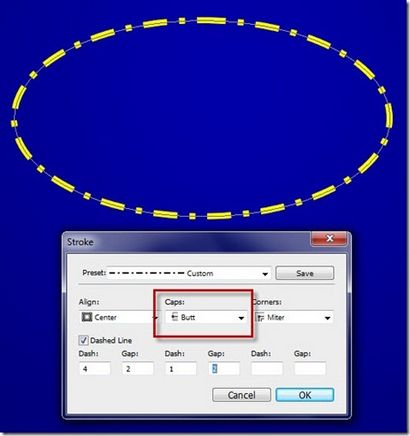
Maintenant, vous pouvez voir les extrémités équarrie et le rapport de tableau de bord et l'écart de plus de sens. Le dernier paramètre est Corners, qui peut aussi être l'un des trois paramètres:
- Mitre: La valeur par défaut - essaie d'affronter des coins lorsque la ligne en pointillé change de direction
- Round - arrondit les angles lorsque la ligne pointillée change de direction
- - chanfreins coniques du coin par ébranchage un morceau à environ un angle de 45 degrés lorsque la ligne en pointillé change de direction.
Pour voir en action, nous devons créer une forme vectorielle avec un coin, comme un rectangle est ici le coin Mitre par défaut:
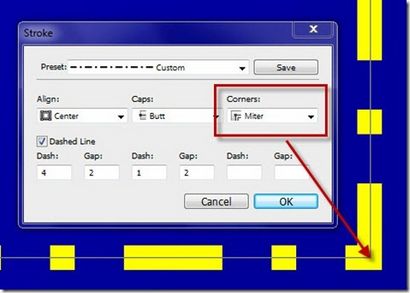

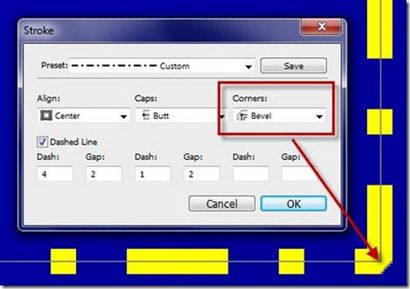
Compte tenu de ces capacités, nous pouvons créer un certain nombre de paramètres personnalisés uniques pour nos lignes caressa. Par exemple, voici un type de ligne « fantôme » avec deux traits longs et un court tableau de bord:
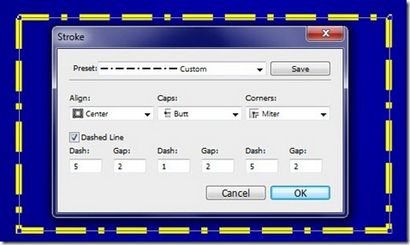
Ne pas oublier de sauvegarder vos paramètres prédéfinis! Une fois que vous cliquez sur Enregistrer, le nouveau préréglage apparaît dans la liste des types de temps disponibles. Il n'y a pas de dénomination, il est une liste visuelle seule:
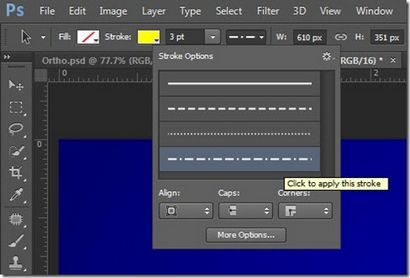
coups et personnalisés en pointillés en pointillé sont maintenant disponibles dans Photoshop. Incroyable! Et ne pas oublier, alors que nous avons examiné l'application de ces coups à des formes à l'aide des outils de forme, il fonctionne aussi bien aux chemins vectoriels freeform vous créez avec l'outil Plume.
Et - Astuce Bonus! Ne pas avoir peur d'ajouter un coup de Style de calque à un coup de vecteur, pour le bien double course, comme vous pouvez le voir avec le chemin en forme Perluète dans le centre de cette image:
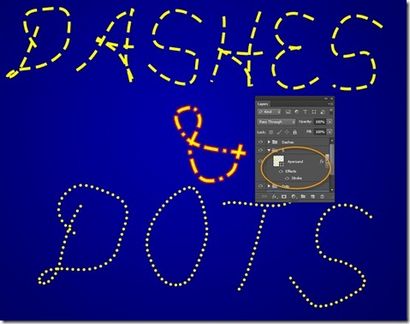
C'est tout pour cette astuce! J'espère que vous trouvez cette information utile. À la semaine prochaine!
Je les points à la place que je veux, mais je ne peux pas me débarrasser du cercle d'origine sur lequel les points sont situés. Est-il un moyen de faire disparaître la ligne?
wow, ne savait pas sur cette fonctionnalité depuis que je l'ai utilisé cs5 jusqu'à présent. maintenant m va télécharger CS6 coz je ne veux pas se privé de la flexibilité dans le travail qui photoshop a à offrir sur des logiciels d'illustration vectorielle!
En face de moi aussi le même problème. Essayer de se débarrasser du cercle d'origine, mais pas en mesure de le faire. Tout le monde peut aider?