Faire Splashes Vector
L'aquarelle est l'un des meilleurs types de peinture pour les projections. Je l'utilise aussi la peinture acrylique, ce qui est un peu plus épais, pour la variété.

Étape 1
Pour commencer à créer votre œuvre d'art de démarrage, tremper le pinceau dans un bol d'eau, puis dans la peinture à l'aquarelle. Flick la peinture en tenant le manche de la brosse avec une main, tirant en arrière avec l'autre main, et lâcher prise. Comme vous pouvez l'imaginer, il est préférable de le faire à l'extérieur, puisque vous êtes susceptible d'éclabousser ce que le papier est au-dessus de - ainsi que tout proche.


Si vous ne voulez pas essayer la partie de la peinture de ce tutoriel, vous pouvez télécharger un scan d'un splash j'ai créé.
Étape 2
Une fois que vos projections sont secs, les numériser en utilisant le logiciel de votre choix. J'aime ouvrir Photoshop et allez dans Fichier> Importer.
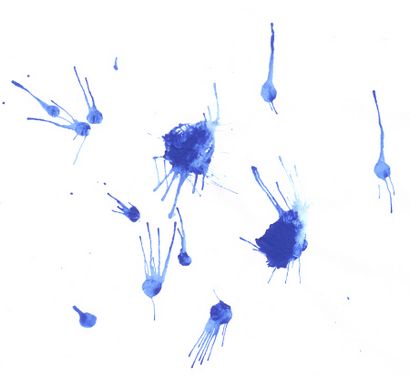
Il existe une grande variété de teintes et la saturation dans les projections. Pour ce tutoriel, vous voulez la saturation / teinte pour être plus constant tout au long. Dans Photoshop, allez à Image> Mode> Couleurs indexées pour réduire le nombre de couleurs dans la conception.
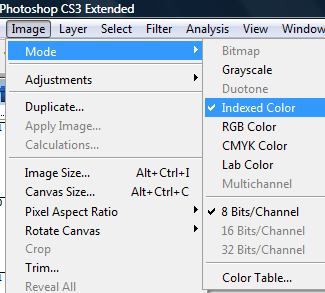
Étape 3
Dans la boîte de dialogue Indexed couleur, changer l'option Couleurs à 4 et le Forcé Aucun.
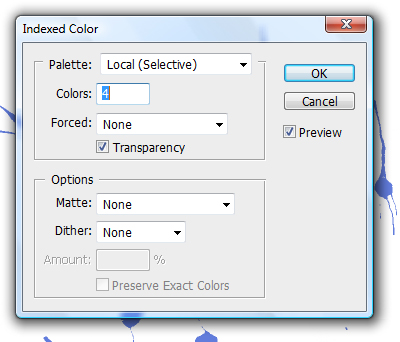
Maintenant, la couleur du démarrage est plus cohérente tout au long.
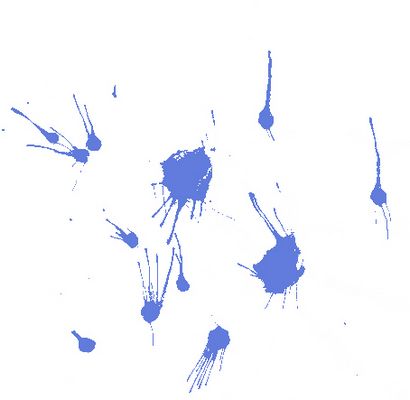
Si votre démarrage est différent ou si vous voulez plus de couleurs, réglez-le sur 5 ou 6 couleurs. Plus le nombre, plus les couleurs disponibles.
Étape 4
Pour lisser les bords rugueux, convertir le fichier à mode RVB (Image> Mode> RVB).
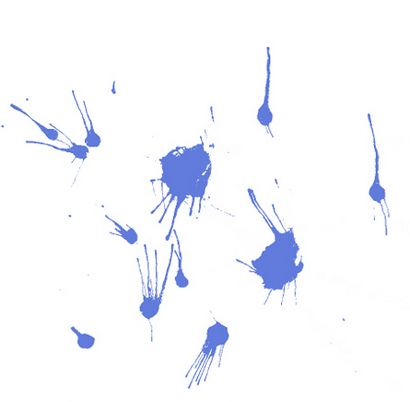
Enregistrez le fichier au format JPEG ou GIF.
étape 5
Maintenant, il est temps de convertir le fichier à l'art vectoriel de sorte que vous pouvez la redimensionner sans introduire d'Jaggy. Ouvrez Adobe Illustrator et allez dans Fichier> Place. Sélectionnez le fichier que vous venez d'enregistrer et placez-le.
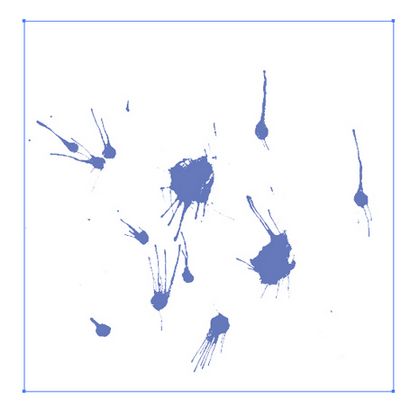
étape 6
Cliquez sur la flèche à côté de trace et sélectionnez direct Options de traçage.
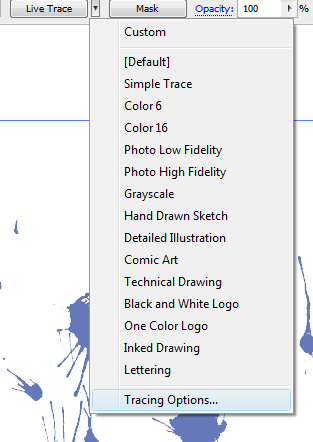
étape 7
Modifiez les paramètres d'un préréglage qui maintient la forme des éclaboussures. J'ai mis le mien à Couleur 6. Lorsque vous avez terminé avec les réglages, cliquez sur le bouton Trace.
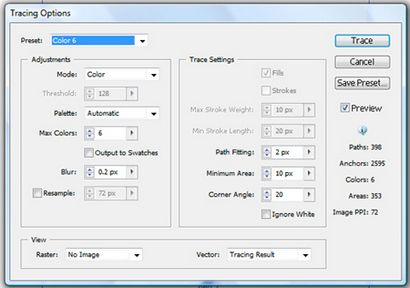
étape 8
Appuyez sur l'option Étendre sur la palette de contrôle.
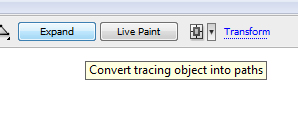
Cela élargit la trace dans des lignes distinctes et des points.
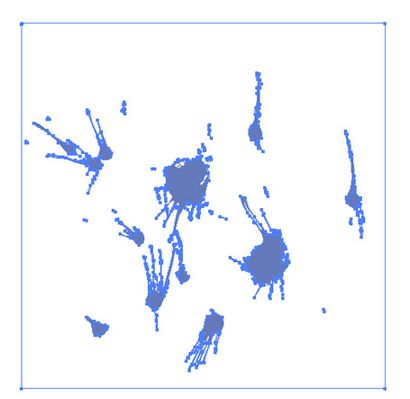
Maintenant, vous avez un splash vecteur vous pouvez utiliser dans des projets vectoriels et raster.

Avec quelques éclaboussures, lorsque vous modifiez le mode couleur Indexed, vous devez régler l'option Couleurs. Par exemple, les éclaboussures ci-dessous semblait mieux avec 6 couleurs.

Ajout d'un splash vecteur à une conception qui est délibérément rugueux autour des bords peuvent ajouter de l'intérêt qui est cohérent avec le reste de la conception.
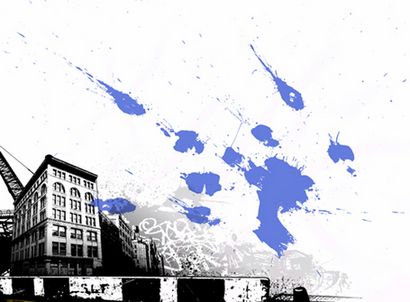
Voici plusieurs autres scans de peinture éclaboussures pour télécharger et mettre en pratique avec. Je les ai déjà ajusté des analyses brutes, donc tout ce qui reste est de les placer dans Illustrator et répétez les étapes 5 à 9. Amusez-vous!