Faire un effet de l'exposition Double Trendy dans Adobe Photoshop
Vous avez probablement vu cet effet intéressant de deux ou plusieurs photos qui se chevauchent sur les couvertures des albums de musique, dans les magazines modernes et dans les publicités. Dans ce tutoriel, nous allons créer un double effet de l'exposition à la mode dans Adobe Photoshop avec l'aide de modes de fusion et des masques d'écrêtage en quelques étapes.
Dans la photographie et le cinéma, l'exposition multiple est une combinaison de deux ou plusieurs expositions pour créer une seule image. Dans un premier temps, cela est une technique dans laquelle l'obturateur est ouvert plus d'une fois pour exposer le film plusieurs fois, généralement à des images différentes. Cependant, avec notre logiciel moderne, nous pouvons facilement recréer un effet similaire dans Adobe Photoshop.
Vous cherchez une solution rapide?
Si vous voulez créer un effet double exposition avec seulement quelques clics, essayez cette étonnante exposition Double Photoshop action sur Envato éléments. Avec elle, vous pouvez créer un double effet d'exposition merveilleuse à votre propre image en quelques secondes. Après l'action est terminée, vous pouvez ajouter une tonalité de couleur ou un dégradé à votre composition, et voilà, votre effet est terminée!
En utilisant une action ready-made peut vous faire gagner du temps, mais dans ce tutoriel, vous apprendrez à créer un double effet de l'exposition à partir de zéro-vous donnant un maximum de flexibilité et un contrôle créatif. Allons à lui!
1. Préparer la photo principale
Pour la base de notre image, nous allons utiliser la photo suivante d'un jeune homme de Stockvault.net. Vous pouvez utiliser une photo à votre goût, par exemple, de vos archives personnelles. Cependant, assurez-vous que l'arrière-plan de votre photo est plus ou moins neutre, sans éléments bruyants tels que l'herbe ou le feuillage, pour le rendre plus facile à travailler.

Prenons l'outil de recadrage (C) et faire la photo moins large en supprimant ses parties latérales.
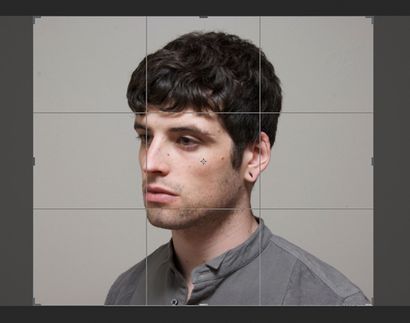
Maintenant, nous devons faire beaucoup plus lumineux et ajouter du contraste. Aller à Image> Réglages> Niveaux ou appuyez sur Ctrl-L pour appeler le menu Niveaux pop-up. Déplacer le plus léger curseur vers la gauche, ce qui rend notre photo plus lumineux, et ajouter du contraste en déplaçant le curseur noir gauche vers la droite. Sinon, vous pouvez simplement définir les valeurs particulières dans les espaces ci-dessous: 7 pour les nuances de noir, 1,15 pour 197 et gris pour les blancs. Cliquez sur le bouton OK pour appliquer les réglages.
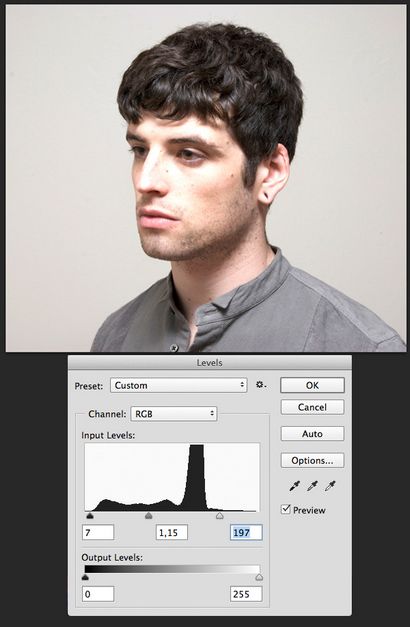
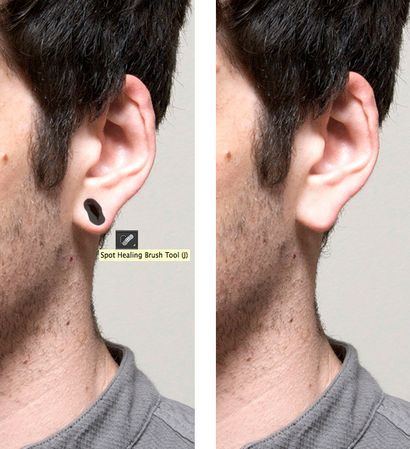
Maintenant, nous devons nous débarrasser de l'arrière-plan. Ceci est un morceau de gâteau, comme nous utilisons une photo avec un fond propre. Prenez l'outil Baguette magique (W) et cliquez dans l'arrière-plan pour le sélectionner. Ensuite, allez à Sélectionnez> inverse afin de rendre l'homme sélectionné.
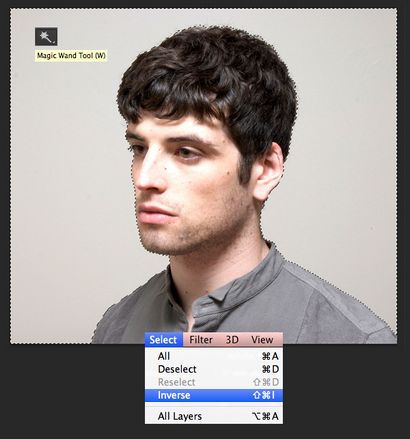
Pendant que vous êtes armé avec l'outil Baguette magique (W), trouver le bouton dans le bord Affiner panneau de commande ci-dessus pour révéler la fenêtre d'options Affiner Edge. Ici, vous pouvez changer la vue de votre photo dans les modes View. placer l'élément sélectionné sur fond blanc, noir, transparent et d'autres, ce qui rend plus visible et facile à modifier.
augmenter légèrement la valeur de rayon dans la détection de bord, la mise à 1,5. rendre les bords moins rigide et donc révéler des détails mineurs, tels que des poils séparés. Réglez la sortie dans la section de sortie des options fenêtre Nouveau calque avec masque de calque. Cela crée automatiquement une copie de votre image initiale avec l'arrière-plan caché par le masque de détourage.
Vous pouvez jouer avec d'autres options et Améliorer le contour, ce qui rend le bord plus lisse ou plus floue. Ce serait pratique si vous découper l'élément qui est entouré par d'autres éléments, ou l'image a un certain arrière-plan plus complexe et les bords de l'objet principal sont en désordre. Dans notre cas, ces ajustements mineurs suffisent pour continuer à créer l'effet désiré.
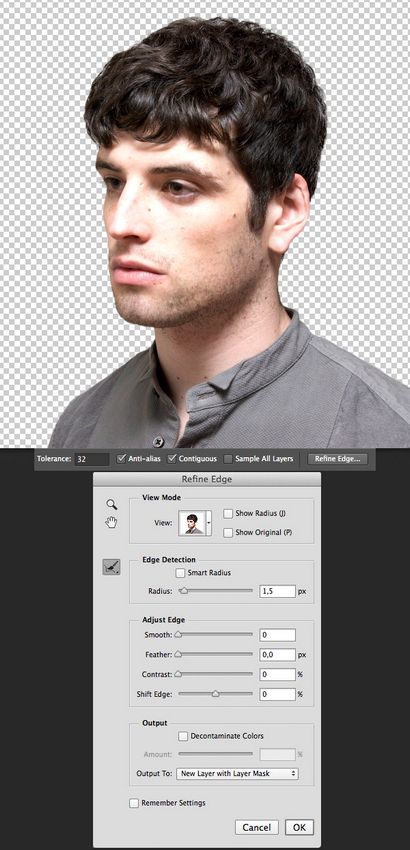
Créez un nouveau calque en dessous du portrait de découpe et le remplir avec la couleur gris neutre (# dcdbd9) à l'aide de l'outil Pot de peinture (G).
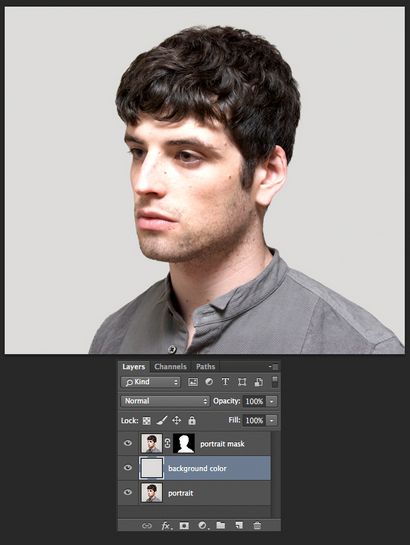
2. Créez le double effet de l'exposition en combinant deux images
Sélectionnons la deuxième photo pour notre composition. Cela peut être une belle photo de fleur ou paysage urbain, ou quoi que ce soit abstrait et complexe. Pour ce tutoriel, nous allons utiliser cette scène naturelle monochrome d'une forêt par Samuel Rohl, que vous pouvez trouver à Unsplash.com.

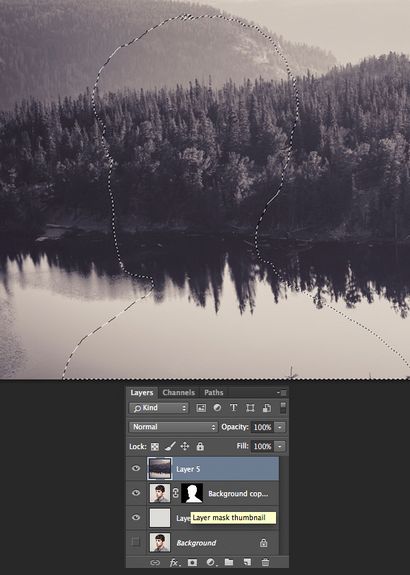
Appuyez sur le bouton Ajouter un masque vectoriel dans le bas du panneau Calques pour cacher les parties non nécessaires de l'image de la forêt. Si vous cliquez sur l'icône de la chaîne entre la vignette de l'image et la vignette du masque dans le panneau Calques, ce déliera la couche et son masque, de sorte que vous pouvez déplacer et faire pivoter l'image à l'intérieur du masque sans déplacer la couche entière.
Dans notre cas, nous allons mettre l'image de la forêt à l'envers, de sorte que la réflexion sombre des arbres est placé dans la zone de la tête de la silhouette, comme le montre la capture d'écran ci-dessous.
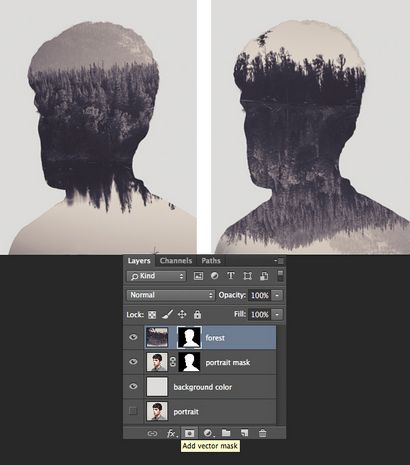
Sélectionnez la couche qui contient le portrait de coupe-circuit avec un masque d'écrêtage. Faites une copie (Ctrl-J) et le glisser-déposer au-dessus de la couche forestière.
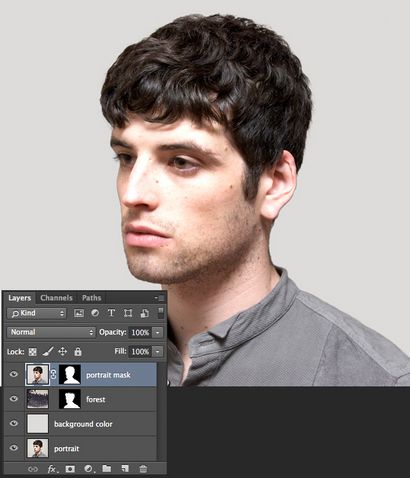
Faisons en sorte que le portrait monochrome pour adapter la palette de couleurs de l'image de la forêt. Garder la couche de portrait choisi, passer Image> Réglages> désaturation ou appuyez simplement sur Shift-Control-U. convertir notre image en niveaux de gris.
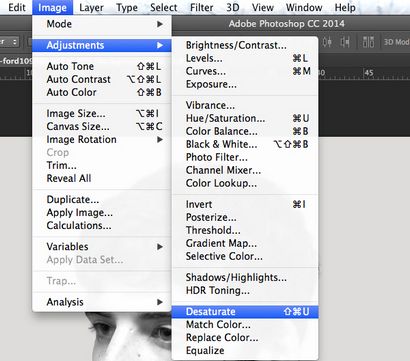
Ouvrir les niveaux fenêtre d'options (Control-L) et rendre l'image plus sombre en déplaçant le curseur noir sur le côté droit ou du réglage manuel de sa valeur à 117.
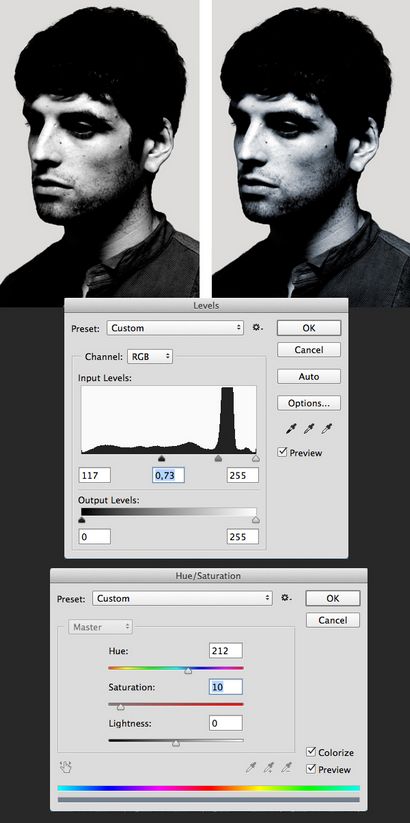
Faites un clic droit sur le masque de calque portrait et nous pouvons appliquer le masque de calque dans le menu déroulant. Changer le mode de fusion de la couche de portrait à l'écran dans le panneau Calques. On peut déjà voir que l'effet double exposition souhaitée apparaît! Seuls quelques modifications mineures à gauche, donc nous allons passer à autre chose!
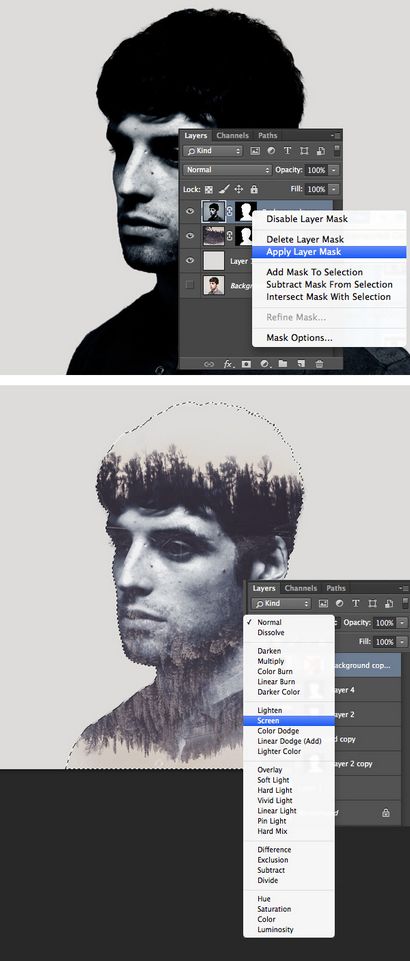
Faisons en sorte que l'image plus en éditant le surréaliste tête du portrait. Prenez l'outil Pinceau (B) et sélectionnez la ronde souple Airbrush 17 des standards Brosses rondes avec jeu Taille (vous pouvez le trouver dans le menu déroulant des brosses si vous cliquez sur le bouton droit de la souris dans le panneau Brosses (F5)).
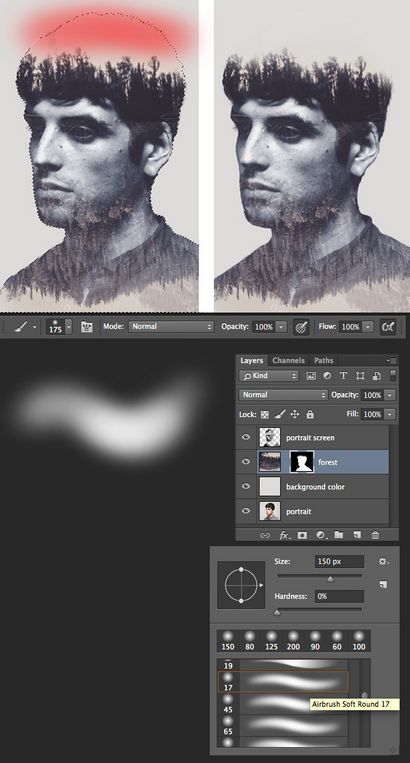
Certaines parties de l'image soient trop bruyant à cette étape, par exemple, la zone des yeux, où les arbres de l'image de la forêt créent un effet distrayant. Débarrassons-nous de cela et rendent ces parties les plus claires et le contraste.
Créez un nouveau calque sous la couche de portrait désaturée, prenez l'outil Pinceau (B) à nouveau et changer la couleur de remplissage bleu foncé (# 2f2c35), que vous pouvez choisir directement à partir de la partie des cheveux du portrait avec l'outil Pipette (I) .
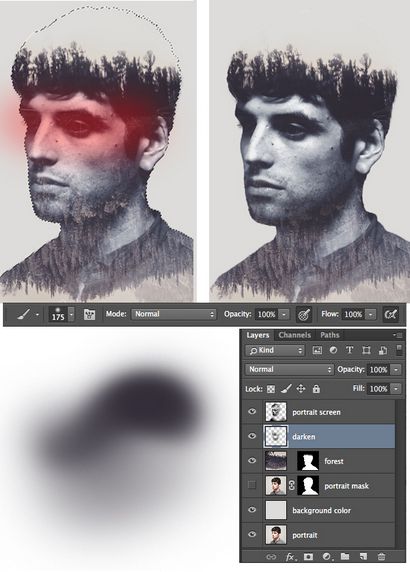
Ajoutons une touche finale à notre image. Sélectionnez la couche de portrait et désaturé Ajouter un masque de calque en cliquant sur l'icône de masque dans la partie inférieure du panneau Calques. Prenez l'outil Pinceau (B) et changer la couleur de remplissage noir. Étant donné que notre masque de calque est blanc par défaut, la couleur noire nous aidera à effacer les parties non désirées de l'image. Peindre sur la zone du cou de l'homme, ce qui crée une illusion de son visage exorbités des arbres.
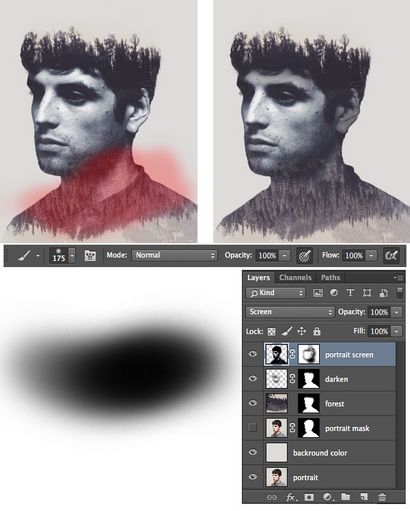
Bon travail! Notre portrait Trendy est fini!
Toutes nos félicitations! Ces étapes simples nous ont aidés à créer un double portrait d'exposition élégant en combinant deux images et de créer un effet intéressant surréaliste. J'espère que vous avez trouvé quelques conseils pratiques et astuces qui vous aideront à faire des combinaisons plus intéressantes et les manipulations de photos. Bonne chance!
