Guide de modèles dans Photoshop
Un motif est une image qui se répète, ou en tuile, lorsqu'il est utilisé pour remplir une couche ou d'une sélection. Photoshop est livré avec une variété de modèles prédéfinis qui sont affichés dans la pop # 8209; des palettes dans la barre d'options pour le seau de peinture, Tampon de motif, Correcteur, et des outils de brassage, ainsi que dans la boîte de dialogue Style de calque. Ce tutoriel va vous apprendre comment créer de nouveaux modèles et de les enregistrer dans les bibliothèques pour une utilisation avec différents outils et commandes. L'exemple ci-dessous montre comment un modèle de 10px est utilisé pour remplir un plus grand remplissage.
Création de votre modèle d'échantillon
Les motifs peuvent se composer de presque tout. Lors de la création d'un modèle, vous devez garder à l'esprit que tout ce morceau que vous voulez tuile va se répéter encore et encore partout dans votre sélection de manière constructive, ce qui signifie que toutes les tranches répétées sera placé exactement à côté de l'autre sans espaces entre eux. J'ai créé quelques échantillons de pixels et bitmap qui pourraient être utilisés comme modèles efficaces. Je vais les expliquer en avant.
- Modèles de la grille diagonale
Patterns diagonales sont créés sur une toile de 10 x 10 px avec un seul point de pixel, en une séquence d'un point, deux pixels vides sur sa droite, un autre point, et ainsi de suite.
- Scanlines Modèles
Scanlines Les modèles sont créés sur un 2 x 1 px toile avec un seul point de pixels sur la gauche et un point vide à droite.
- Les modèles à grande Contexte Scaled
Modèles créés à partir d'images sont les plus faciles à manipuler. Ils sont simplement définis et remplis à travers une sélection souhaitée.
- Modèles de texte
Le truc avec des modèles de texte quitte l'espace autour du texte que vous souhaitez définir comme un modèle. À partir autour du texte je définissais l'exemple ci-dessus, je suis parti 6 pixels. Dans le cas contraire, lorsque le motif est défini sans espace, quand répartis sur une sélection, les mots seront collés ensemble à chaque fois que le motif est répété.
Définissant le motif
Afin de pouvoir créer un modèle personnalisé dans Photoshop, vous devez définir un en tant que tel. Je vais vous montrer dans cette section comment définir un modèle simple similaire au premier exemple que je vous ai montré ci-dessus.
Commencez par l'ouverture d'un nouveau 10 x 10 px document dans Photoshop, avec transparent que le contenu d'arrière-plan.
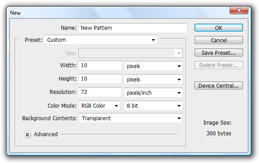
Sélectionnez une couleur que votre couleur de premier plan, je le gris # 333333. Une fois que vous avez votre couleur, utilisez les points de tirage de l'outil Crayon sur votre toile comme indiqué ci-dessous tout en vous assurant qu'il ya un espace de deux pixels entre chaque point dessiné en termes verticaux. Vous pourriez avoir besoin d'utiliser l'outil Zoom (z) pour un examen plus approfondi des pixels.
Nous allons définir cela comme un modèle et ajouter à la bibliothèque de modèles. Appuyez sur Ctrl + A pour sélectionner toute la toile, puis passez par Edition> Définir modèle pour saisir un nom pour votre modèle nouvellement créé dans la boîte de dialogue.
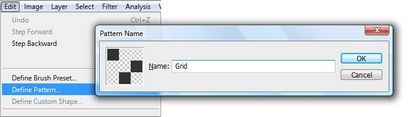
Votre modèle est maintenant défini et prêt à être utilisé avec quel outil que vous souhaitez utiliser. La prochaine partie du tutoriel explorera des façons différentes pour l'utilisation des modèles dans Photoshop.
Les modèles peuvent être utilisés avec des outils différents et des commandes telles que le seau de peinture. Tampon de motif. Brosse de guérison. Outils de patch. Options de fusion. et la commande de remplissage se trouve sous le menu Edition menu déroulant. Nous allons expliquer plus en détail l'utilisation de certains de ces outils.
Remplissage d'une sélection avec un motif
Une fois que vous avez une zone sélectionnée passer par Edition> Remplir. Sélectionnez le motif que le contenu. puis sélectionnez le modèle personnalisé créé comme indiqué dans l'image ci-dessous.
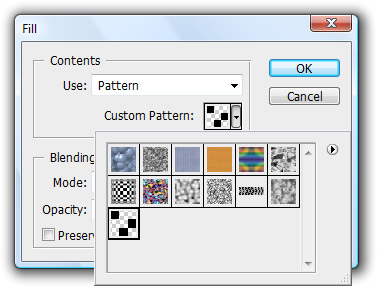
Vos résultats de remplissage final devrait ressembler à ceci.
Peindre avec un motif
Pour peindre en utilisant un certain modèle que nous devrons utiliser l'outil Tampon de motif qui se trouve sous l'outil Tampon de duplication sur le panneau Outils. Prenez l'outil Tampon de motif. sélectionnez un motif dans la partie supérieure barre des options comme indiqué dans l'image ci-dessous. Sélectionnez Aligné dans la barre des options pour maintenir la continuité du modèle avec votre point de départ d'origine, même lorsque vous relâchez le bouton de la souris, puis reprendre la peinture. Désélectionnez Aligné si vous souhaitez redémarrer le modèle chaque fois que vous peignez un nouveau coup.
Faites un clic droit sur votre toile tout en sélectionnant le même outil pour ouvrir le sélecteur de forme Presets. Vous allez choisir quel type de brosse que vous allez peindre le motif avec ici en fonction de vos besoins.
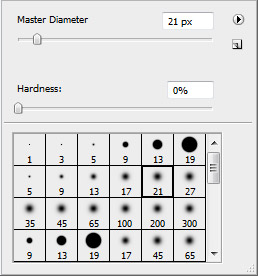
Commencer à peindre normalement sur la toile avec votre modèle. Voici mes résultats.
Couches style avec incrustation de motif
Vous avez sans doute venu plus à travers le motif de case à cocher dans la couche de recouvrement Blending menu Options. Ce style vous permet d'appliquer un motif sur tout type de couche valide dans Photoshop à partir des couches de type vecteur à couches de forme et d'autres. Pour appliquer un motif à l'aide des options de fusion commencer par accéder à votre panneau Calques, puis faites un clic droit de votre calque souhaité et sélectionnez Options de fusion.
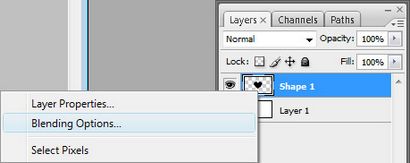
La fenêtre Style de calque pop-up. Cliquez sur le motif l'option Superposition dans le menu latéral pour afficher ses options. De là, vous pouvez régler les attributs du modèle en fonction de vos besoins en ajustant son mode de fusion avec des couches en dessous, l'opacité ou rapport d'échelle.
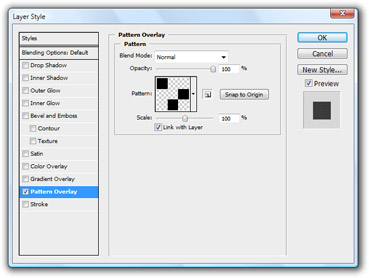
- Fin du didacticiel.