Simple Pop Art Effect - Tutorial Photoshop

Écrit par Steve Patterson.
Dans ce tutoriel Photoshop Effects. nous allons voir comment transformer une photo en une simple 1950 et 60 l'effet de style art pop. Si vous pouvez faire une sélection avec l'outil Lasso et vous comprenez les bases de l'utilisation des calques dans Photoshop, vous avez toutes les compétences nécessaires pour créer l'effet. Nous allons utiliser l'outil Lasso, ou l'outil de sélection de votre choix, un simple réglage de l'image de seuil, et beaucoup de couleur unie remplir des couches.
Mieux encore, lorsque vous avez terminé, toutes les couleurs de l'effet reste complètement modifiable, vous pouvez revenir en arrière et de les changer chaque fois que vous voulez, ou faire plusieurs versions de la même image en utilisant des couleurs différentes, ce qui est un populaire chose à faire avec cet effet.
Voici l'image que je vais travailler sur tout au long de ce tutoriel:

Et voici l'effet pop art que nous visons:
Ce tutoriel est de notre collection Photo Effects. Commençons!
Étape 1: Dessiner une sélection autour du sujet principal de votre photo
Afin de créer notre effet pop art, nous avons besoin de l'objet de notre image à séparer de son arrière-plan et placé sur sa propre couche au-dessus de la couche de base, ce qui signifie que nous devons d'abord sélectionner le sujet principal.
Vous pouvez utiliser un outil de sélection que vous voulez ici parce que vous ne devez pas être trop précis avec votre sélection, puisque nous allons retirer la plupart des détails de l'image de toute façon. J'ai utilisé l'outil Lasso, mais si vous préférez l'outil Plume, par exemple, qui fonctionne aussi. Allez-y et tracez une sélection autour du sujet principal de la photo:

Dessiner une sélection autour du sujet principal de votre photo à l'aide de l'outil de sélection de votre choix.
Étape 2: Copier le sujet principal sur un nouveau calque
Avec le sujet principal de votre photo sélectionnée, utilisez le raccourci clavier Ctrl + Alt + J (Win) / Commande + Option + J (Mac) pour copier la sélection sur sa propre couche. Ajout de cette touche Alt / Option dans le raccourci clavier dit Photoshop d'abord nous donner la boîte de dialogue de couche afin que nous puissions nommer notre couche avant qu'il ne soit créé:
Appuyez sur "Ctrl + Alt + J" (Win) / "Commande + Option + J" (Mac) pour afficher la boîte de dialogue "Nouveau calque" Photoshop ».
Je l'ai appelé ma nouvelle couche « seuil », et nous verrons pourquoi dans un instant. Cliquez sur OK lorsque vous avez terminé, et des copies Photoshop votre sélection sur une nouvelle couche au-dessus de la couche de fond:
La sélection apparaît maintenant sur sa propre couche au-dessus de la couche de fond.
Étape 3: Ajouter une couche de remplissage de couleur unie sous la nouvelle couche
Maintenant que nous avons le sujet principal sur sa propre couche, nous allons cacher l'arrière-plan de la vue et de le remplacer par une couleur unie. Tout d'abord, cliquez sur le calque d'arrière-plan pour le sélectionner. Puis, avec la couche de fond sélectionnée, cliquez sur le nouveau remplissage ou de réglage icône de calque en bas de la palette Calques:
Cliquez sur le nouveau remplissage ou de réglage icône de calque en bas de la palette Calques.
Nous voulons une couleur unie derrière le sujet principal, sélectionnez donc Solide Couleur du haut de la liste qui apparaît:
Sélectionnez « Solid Color » à partir du haut de la liste.
Ceci nous amène à Pipette de Photoshop. Allez-y et choisissez la couleur que vous voulez maintenant pour l'arrière-plan. Peu importe la couleur que vous choisissez parce que, comme nous le verrons plus loin, vous pouvez toujours revenir en arrière et choisir une couleur différente chaque fois que vous voulez. Je vais choisir un bleu clair pour l'instant:
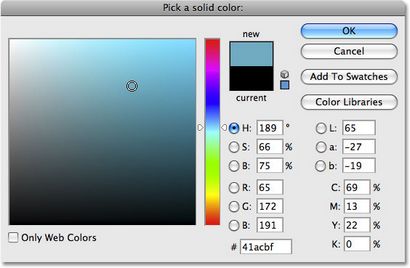
Choisissez une couleur pour l'arrière-plan avec le sélecteur de couleurs.
Cliquez sur OK lorsque vous avez choisi une couleur pour quitter le sélecteur de couleurs. Voici mon image avec mon fond de couleur unie:

Le sujet principal maintenant sur un fond de couleur unie.
Et je peux maintenant voir dans ma palette Calques que j'ai une couche de remplissage de couleur unie entre ma couche de fond et la couche « seuil »:
Une couche de remplissage de couleur unie apparaît dans la palette Calques.
Étape 4: Utilisez le réglage de seuil pour supprimer les détails du sujet principal
Ensuite, nous devons convertir le sujet principal à la plupart en noir et blanc et retirer du détail, et nous pouvons le faire facilement en utilisant le réglage du seuil de Photoshop. Tout d'abord, cliquez en arrière sur la couche « seuil » pour le sélectionner dans la palette Calques. Ensuite, allez jusqu'au menu Image en haut de l'écran, sélectionnez Réglages. puis sélectionnez Seuil. Cela ouvre la boîte de dialogue Seuil:
La boîte de dialogue « Seuil » de Photoshop.
Faites glisser le curseur en bas de la boîte de dialogue Seuil (encerclée en rouge ci-dessus) jusqu'à ce que vous avez retiré la plupart des détails de l'image, laissant juste assez pour être encore capable de faire les principaux domaines. Dans mon cas, je l'ai laissé juste assez de détails pour être encore capable de faire des yeux de la jeune fille, le nez, la bouche, et ainsi de suite, mais la majorité des détails de l'image est maintenant disparu:
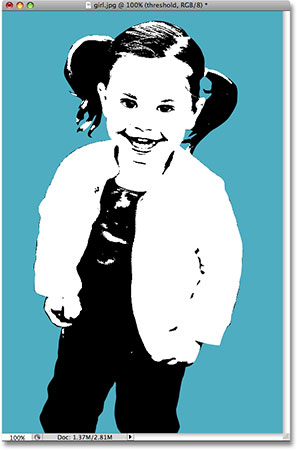
L'image après l'application de l'ajustement du seuil. La plupart des détails est maintenant disparu.
Cliquez sur OK lorsque vous avez terminé pour sortir de l'ajustement du seuil.
Étape 5: Sélectionnez la première zone de votre sujet coloriser et le copier dans sa propre couche
Afin de créer l'effet pop art, nous devons être en mesure de coloriser les différents domaines de notre sujet principal séparément les uns des autres, et pour ce faire, nous devons sélectionner chaque zone et placez-le sur sa propre couche. Encore une fois, en utilisant l'outil Lasso ou l'outil de sélection de votre choix, dessiner une sélection autour de la première zone de votre sujet principal que vous voulez coloriser. Je vais commencer par les cheveux de la jeune fille:
Sélection des cheveux de la jeune fille avec l'outil Lasso.
Ensuite, avec ses cheveux sélectionné, je vais copier ses cheveux sur sa propre couche, en utilisant le même raccourci clavier comme avant, Ctrl + Alt + J (Win) / Commande + Option + J (Mac), ce qui porte la nouvelle boîte de dialogue de couche une nouvelle fois. Donnez cette couche un nom descriptif. Je vais nommer le mien « cheveux »:
Donnez votre nouveau calque un nom descriptif.
Cliquez sur OK, et Photoshop ajoute la sélection sur sa propre couche au-dessus de la couche « seuil »:
Les cheveux de la jeune fille est maintenant copiée sur sa propre couche au-dessus de la couche « seuil ».
Étape 6: Continuez à sélectionner toutes les zones et les copier de nouveaux calques
Continuer de faire des sélections dans chacun des domaines que vous allez vouloir coloriser séparément et la copie de chaque zone sur sa propre couche jusqu'à ce que vous avez terminé. Assurez-vous que vous cliquez de nouveau sur la couche « seuil » à chaque fois après avoir effectué une sélection, puis utilisez le même raccourci clavier Ctrl + Alt + J (Win) / Commande + Option + J (Mac) pour copier la sélection à sa propre couche. Aussi, assurez-vous de donner la nouvelle couche un nom descriptif.
Je suis allé de l'avant et fait des sélections dans chaque domaine de la fille que je vais vouloir coloriser et je l'ai recopié chaque zone sur sa propre couche dans la palette Calques:
Continuez à sélectionner chaque zone que vous voulez coloriser et la copie à sa propre couche jusqu'à ce que vous avez terminé.
Étape 7: coloriser votre première section avec une couche de remplissage de couleur unie
Tout d'abord, je vais cliquer sur sa couche « cheveux » dans la palette Calques pour le sélectionner. Ensuite, je vais tenir sur mon Alt (Win) / Option (Mac) et cliquez sur le nouveau remplissage ou de réglage icône de calque en bas de la palette Calques:
Maintenez enfoncée la touche « Alt » (Win) / « Option » (Mac), puis cliquez sur l'icône « Nouveau calque de remplissage ou de réglage ».
Puis, tout en maintenant Alt / Option, sélectionnez Solide Couleur du haut de la liste:
Tout en maintenant Alt / Option, sélectionnez « Couleur unie » à partir du haut de la liste.
En maintenant la touche Alt / Option indique fenêtres pour afficher l'icône Nouveau calque pour nous avant d'ajouter la couche de couleur unie. Donnez votre couche de couleur unie un nom descriptif. Étant donné que le mien va être utilisé pour coloriser les cheveux de la fille, je vais nommer moi « couleur de cheveux ».
Aussi, assurez-vous que vous sélectionnez l'option Utiliser la couche précédente pour créer Clipping option masque cette fois-ci:
Choisissez l'option « Utiliser la couche précédente pour créer un masque d'écrêtage » option pour empêcher la couleur de couvrir l'ensemble de l'image.
Si vous ne sélectionnez pas, votre couleur unie couvrira toute l'image, ce qui est pas ce que nous voulons. Le choix de cette option assurez-vous que la couleur ne remplit que la zone à l'intérieur de la sélection, qui dans mon cas est ici les cheveux de la jeune fille.
Cliquez sur OK, et sélecteur de couleur de Photoshop apparaît. Encore une fois, choisissez la couleur que vous voulez parce que vous pouvez revenir en arrière et changer à tout moment. Je vais choisir orange pour ses cheveux, puis cliquez sur OK.
Je peux maintenant voir ma couche de remplissage de couleur unie orange au-dessus de la couche « cheveux » dans la palette Calques. Il est en retrait à droite et a une petite flèche pointant vers le bas à gauche pour indiquer qu'il est en cours de « clipser » par la couche en dessous, l'empêchant de couvrir l'ensemble de la zone d'image:
La couche de remplissage de couleur unie maintenant ajouté au-dessus de la couche « cheveux ».
Voici ce que les cheveux de la jeune fille ressemble actuellement:
Les cheveux de la jeune fille est maintenant remplie d'orange.
Etape 8: Changer le mode de fusion de la couche de remplissage de couleur unie Multiplier
Ses cheveux sont maintenant orange, mais il y a un problème. L'orange couvre toutes les zones noires qui étaient dans ses cheveux. Pour résoudre ce problème, avec la couche de couleur de remplissage orange sélectionné, allez jusqu'à les options de mode de mélange de couche en haut de la palette Calques, cliquez sur la flèche pointant vers le bas à droite du mot « Normal » et changer le mode de fusion pour la couche de remplissage de couleur orange pour multiplier:
Changer le mode de fusion de la couche de couleur de remplissage de « Normal » à « multply ».
Maintenant, les zones noires dans ses cheveux sont visibles une fois de plus:
Les zones noires dans ses cheveux sont à nouveau visibles.
Étape 9: Continuer Ajout d'une couleur solide Couches de remplissage pour chaque section
Répétez les étapes 7 et 8, ajoutant de la couleur solide remplir des couches pour chaque section, se rappelant chaque fois pour sélectionner qu'utiliser couche précédente pour créer Clipping option de masque dans la boîte de dialogue de couche afin que votre couleur de remplissage affecte uniquement cette sélection spécifique et non l'ensemble de l'image . Encore une fois, ne hésitez pas à choisir les couleurs que vous voulez pour chaque section puisque vous pouvez toujours les changer. Lorsque vous avez terminé, vous devriez avoir une couche de remplissage de couleur unie au-dessus de la couche de chaque section dans la palette Calques, et votre image sera complètement colorisée.
Voici mon image après avoir ajouté une couche de remplissage de couleur unie à chaque section et changer le mode de fusion de chacun à « multiplier »:
L'image après avoir ajouté une couche de remplissage de couleur unie pour chaque section.
L'effet pop art est maintenant terminée, et la bonne chose est, je peux maintenant revenir en arrière et changer toutes les couleurs que je veux, comme nous le verrons ensuite.
Étape 10: Changer Toutes les couleurs que vous voulez quand vous le voulez
La bonne chose sur la façon dont nous avons accompli cet effet est que chacun de nos couleurs est une couche de remplissage séparée, et remplir les couches sont toujours « en direct », ce qui signifie que nous pouvons revenir en arrière et choisir des couleurs différentes chaque fois que nous voulons. Pour modifier les couleurs, il suffit de double-cliquer sur la palette de couleurs pour cette couche de remplissage dans la palette Calques:
Pour modifier les couleurs, double-cliquez sur l'icône de couleur pour swatch la couche de couleur de remplissage que vous souhaitez modifier.
Cela apportera la Pipette de secours. Choisissez une couleur différente, puis cliquez sur OK. Vous pouvez modifier tout ou partie des couleurs de l'image à chaque fois que vous voulez. Je vais aller de l'avant et de changer toutes les couleurs de mon image.
Le même effet en utilisant des couleurs différentes.
[Annonces - fond - flotteur - gauche]
Et encore une fois, voici la même image avec des couleurs différentes:
Le même effet une fois de plus avec des couleurs différentes.
Enregistrez votre effet complété en tant que fichier Photoshop .PSD afin que vous puissiez l'ouvrir à nouveau chaque fois que vous devez changer les couleurs pour créer des résultats différents.
Où aller ..
Et là, nous l'avons! C'est comment créer un simple effet pop art dans Photoshop! Consultez notre section Effets photo pour plus de tutoriels Photoshop effets!