Superman 3D texte extrudées Tutorial Photoshop
Dans ce tutoriel Photoshop, vous apprendrez comment faire du texte extrudé 3D dans le style de l'effet texte Superman. J'ai écrit ce tutoriel avant Photoshop a des fonctionnalités 3D. Je garde ce tutoriel à la fin dans le cas où vous utilisez une ancienne version de Photoshop CS6 que. Pour ceux qui sont sur Photoshop CS6 ou Photoshop CC, j'ai un nouveau tutoriel pour vous ici. Ainsi, dans un sens, cela est en fait 2 tutoriels, choisissez votre poison!
3D texte dans Photoshop extrudées
Créer un texte, prendre la couleur rouge et réglez en majuscules, caractères gras vous. Notez que je mets le suivi à -10, car le texte Superman les lettres sont proches.
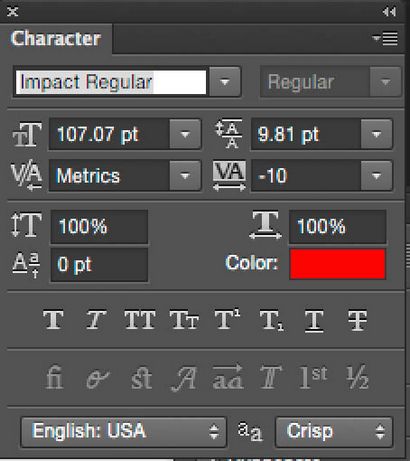
Nous devons mettre une légère courbure dans le texte. Avec le texte sélectionné, choisissez le texte Warp de la barre d'outils supérieure.
Choisissez Arc et définir une faible quantité de 5
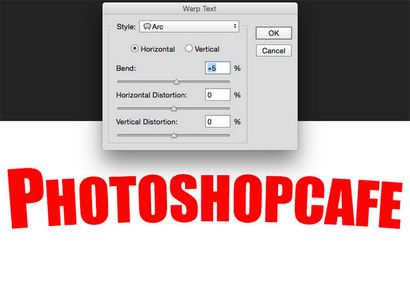
Soit; s rendre le texte 3D.
Cliquez sur le bouton 3D dans la barre d'outils
Le texte doit maintenant extrudé. Vous aurez également la possibilité de passer à l'espace de travail 3D. Sinon, choisissez des espaces de travail.
Ce sont les outils que vous utiliserez pour manipular le texte dans l'espace 3D. Pour la plupart, vous utiliserez la première option (sélectionnée)
Faites glisser l'outil 3D jusqu'à ce que votre texte est positionné comme vous le souhaitez.

Faisons en sorte que le jaune avant.
Choisissez le panneau 3D et sélectionnez le bouton matériaux comme le montre
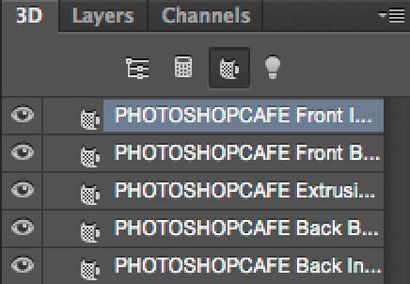
Accédez au panneau de propriétés et l'horloge de la boîte rouge diffuse par
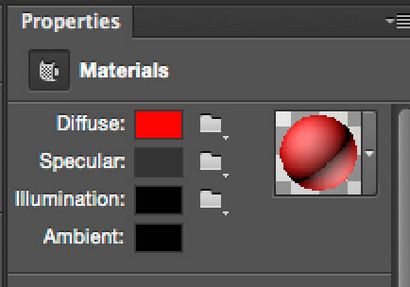
Le sélecteur de couleur ouvrira, choisissez bonjour la couleur et cliquez sur OK
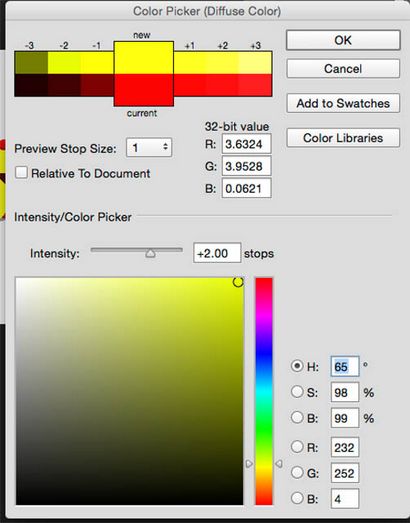
La façade sera désormais jaune.

Configurons l'éclairage
dans le panneau 3D, cliquez sur le bouton de foudre
Vous verrez maintenant le l; widget de combat, glisser sur la « tige » pour changer la direction d'éclairage. Nous cherchons à mettre des ombres belles dans la partie supérieure de l'extrusion.

Il commence à bien paraître, mais il faut encore ajouter le contour noir autour de tout
Choisissez un style de calque dans le panneau des couches sur notre calque de texte 3D. Choisissez la course et le faire 4px et noir.
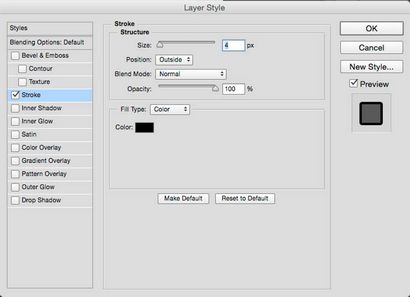
Nous voyons maintenant les grandes lignes autour de la forme entière.
Nous ajouterons la course au texte avant terminé.

Si nous allons rendre le texte (Maintenez la touche Cmd + Option + Maj + R, Ctrl + Alt + Maj + R), vous remarquerez qu'il fait un peu bizarre, parce que son jetant une ombre. Fixons que
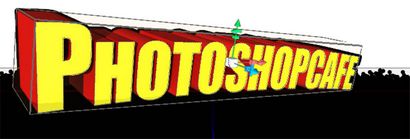
Sous le panneau Propriétés, désactivez les ombres Cast, assurez-vous Catch ombres est activée si.
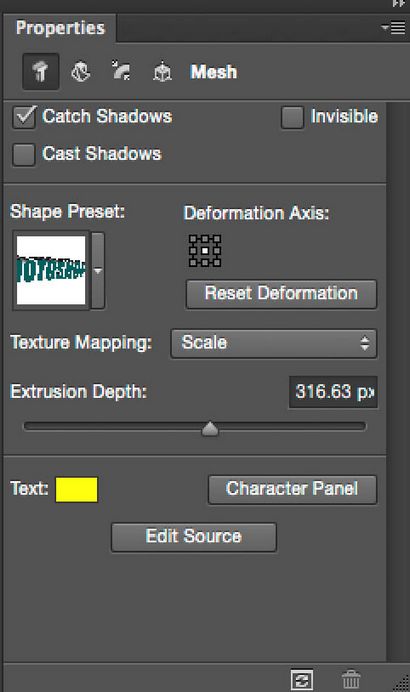
Il va maintenant rendre correctement

Donc, vous avez remarqué que le contour noir est autour de la forme de entires, mais pas le texte lui-même. Que faire? J'ai une solution peu sournoise pour vous ici.
Dans le panneau Calques, choisissez de dupliquer la couche calque de texte 3D et appuyez sur Ctrl / Cmd + J.
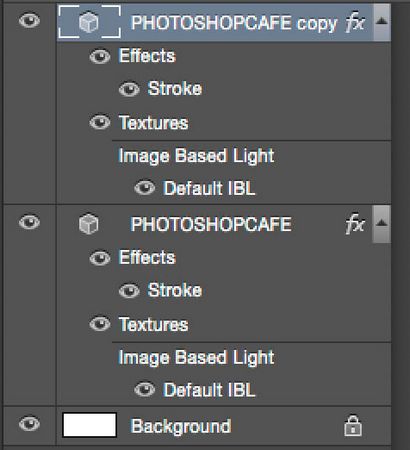
Sélectionnez la couche supérieure
Dans le panneau 3D choisissez la 2ème option pour le maillage
Maintenant, allez dans le panneau Propriétés. Choisissez la première option (bouton gauche) pour choisir la géométrie.
Changement de profondeur d'extrusion à 1 (0 fonctionnera, mais produit des résultats étranges lors du rendu)
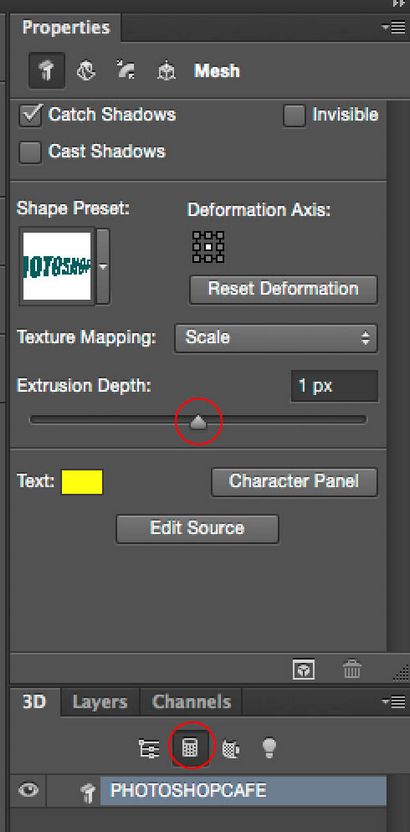
Nous devons rendre chaque couche, en commençant par celle du bas, puis celui du haut (Maintenez Cmd + Option + Maj + R, Ctrl + Alt + Maj + R)
Une fois que tout est rendu, nous avons le résultat final, en haut, et loin!

Faux 3D texte dans Photoshop extrudées
, Est ici pour ceux d'entre vous sur les anciennes versions de Photoshop l'ancienne méthode.
Commencez par votre type sur une nouvelle couche.
Ouvrez l'outil texte de chaîne, il est la petite boîte dans la barre d'outils avec ABC écrit sur elle. Si vous ne le voyez pas, sélectionnez votre type avec l'outil texte.
Rendre la couche de type: PC clic droit / Mac Cmd cliquez dans le texte dans la palette des calques et sélectionnez, le type de pixelliser.
Dupliquer la couche.
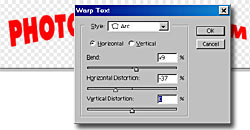
Maintenant, permet d'ajouter les expulsent: Filtre> Flou> flou de mouvement.
Réglez-le pour -45 degrés et régler la distance pour la profondeur de l'expulsent que vous voulez. Je 80 pixels.
Dupliquer la couche 10 fois. Ctrl / Cmd + J
Masquer la couche de type original et cliquez sur Fusionner visable. Cela rend l'ensemble des 10 couches à un.
Juste pour accélérer les choses un peu, dupliquer à nouveau la couche floue et fusionner les deux ensemble. (Tout cela ne fait nous sauver dupliquer 20 couches.)
Continuez jusqu'à ce que l'extrusion commence à regarder solide.
Voyons où nous sommes: Afficher la couche de type original sur le haut. (Cliquez sur l'icône petit oeil pour le rendre visable.
Ajouter un style de calque: superposition de couleur = jaune et noir et course = 1 pixel
Ctrl / Cmd cliquez sur la vignette du calque pour sélectionner la couche de type ..
Maintenant, inverser la sélection. Ctrl / Cmd + Maj + I. Avec le type jaune sélectionné, cliquez sur la couche extrudée pour le rendre actif. Cela protège maintenant le type jaune afin que nous puissions nettoyer les bords sur la couche extrudée rouge.
Utilisation de l'outil Gomme avec une gomme dure de taille moyenne, commencer à effacer la malbouffe supplémentaire au fond.
Beau! Inverser la sélection à nouveau. Ctrl / Cmd + Maj + I
À l'aide des touches fléchées du clavier, déplacer la sélection vers le haut à droite de l'extrusion. Astuce: En maintenant la touche Maj enfoncée se déplace plus rapidement. Faites en sorte que le bord de la sélection est sur le bord de la couleur unie, avec la jonque en dehors de la sélection.
Inverser la sélection à nouveau. Ctrl / Cmd + Maj + I
Utilisation de la gomme à effacer à nouveau, effacer la malbouffe et vous devriez obtenir quelque chose comme ça.
Bien sûr, si vous prenez plus de temps que moi, vos résultats seront beaucoup plus propre!
Je très rapidement (pris environ 20 secondes) ajouté quelques ombres avec l'outil aérographe, juste pour vous montrer à quoi il ressemblera. Astuce: Pour ajouter des ombres avec l'outil aérographe, cliquez, maintenez la touche Maj enfoncée et cliquez à nouveau pour tracer une ligne droite.
Amusez-vous avec cela et rester loin de Kryptonite! Up, Up et loin!
CS6 Superguide
Toutes les informations CS6 et plus est disponible en tant que magazine PDF appelé CS6 Superguide. Si vous êtes sur notre liste, vous recevrez gratuitement par email dès qu'il est disponible. Sinon, inscrivez-vous dès maintenant et obtenez gratuitement le CS6 Superguide. Ou cliquez sur l'image ci-dessous.
Colin Smith est le fondateur du # 1 PhotoshopCAFE communauté en ligne qui a reçu plus de 30 millions de visiteurs. Colin a écrit / 18 livres co-auteur. Il a remporté de nombreux prix, dont 3 prix Guru. Il a été nominé pour le Temple de la renommée Photoshop deux fois. Colin est un chroniqueur régulier pour Photoshop User Magazine. Il a été présenté dans presque tous les grands magazines d'imagerie, et est en forte demande en tant que conférencier lors des grands événements de l'industrie, y compris Flash Forward et EPEE. Il consulte des sociétés telles que ABC Disney, Apple et Adobe