Suppression d'objets avec remplissage Content-Aware et Patch dans Photoshop CC, Planète Photoshop

Mais si vous avez besoin d'utiliser une autre zone de votre photo pour le correctif au lieu de pixels autour? C'est là l'outil de Patch brille. Dans cette colonne, vous apprendrez à utiliser les deux options en toute sécurité.
Première étape: Ouvrir une image avec un moyen pour objet de grande taille à supprimer, comme ce post lumière. Si vous travaillez avec un document d'une seule couche, dupliquer en appuyant sur Commande-J (PC: Ctrl-J). Si vous avez plusieurs couches, activez la couche supérieure et de créer une copie estampillée de toutes les couches visibles en appuyant sur Shift-Option-Commande-E (PC: Maj-Alt-Ctrl-E). Double-cliquez sur le nom de la couche en double et le renommer. Nous avons appelé la nôtre « pôle disparu. » Astuce: Pour vous assurer d'avoir beaucoup de pixels de fond pour Photoshop pour travailler avec, faites le zapping de pixel avant le recadrage.
DEUXIÈME ÉTAPE: Activez l'outil de sélection rapide en appuyant sur Shift-W jusqu'à ce que son icône dans la boîte à outils. Dans la barre des options, activez la case à cocher amélioration automatique pour une sélection légèrement plus lisse et plus précis.
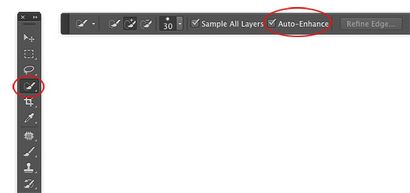
TROISIÈME ÉTAPE: Cliquez et faites glisser pour peindre une sélection sur le poteau de lumière. Comme vous peignez, Photoshop ajoute des pixels colorés de la même à la sélection, bien que la quantité de pixels sélectionnés est directement proportionnelle à la taille du curseur de la brosse de l'outil. Pour cette image, nous avons utilisé une brosse plus grande pour les lumières (30 pixels) et une plus petite pour le pôle (9 pixels). Si vous sélectionnez trop de l'arrière-plan, Option (PC: Alt-glisser) sur les pixels pour les soustraire de votre choix.

Quatrième étape: étendre la sélection à inclure quelques pixels d'arrière-plan en choisissant Sélection> Modifier> Expand. Si vous travaillez avec une petite image comme celui-ci, essayez d'entrer un nombre compris entre 8 et 20 pixels dans la boîte de dialogue de sélection Élargissez (20 a été utilisé ici); vous aurez besoin d'utiliser un plus grand nombre sur des images plus grandes. Cliquez sur OK.
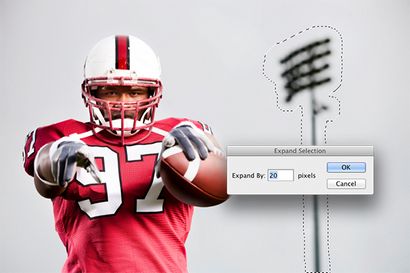
Cinquième étape: Choisissez Edition> Remplir et dans le menu Utiliser, choisissez Content-Aware. Cliquez sur OK et Photoshop remplit la sélection avec des pixels environnants et les mélange. Le Vaudou qu'il utilise pour remplir votre sélection est aléatoire et change à chaque fois que vous utilisez la commande. Donc, si au début vous ne réussissez, essayez de ne pas choisir Edition> Remplir à nouveau. Appuyez sur Commande-D (PC: Ctrl-D) pour annuler la sélection. Voici le résultat final, avec beaucoup de place pour le texte.
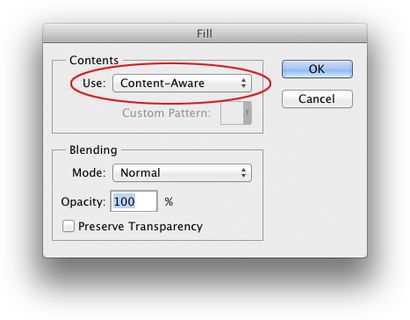

OBJETS AVEC OUTIL DE RETIRER PATCH SENSIBLE DE CONTENU
Si l'objet que vous souhaitez supprimer n'est pas entouré par un nombre suffisant de pixels d'arrière-plan, vous pouvez dire Photoshop d'utiliser un tout autre domaine de la photo avec l'outil de Patch. Voici comment:
PREMIÈRE ÉTAPE: Ouvrez une image et appuyez sur Maj + Commande + N (PC: Maj-Ctrl-N) pour créer une nouvelle couche. Dans la boîte de dialogue résultante, donnez-lui un nom approprié, puis cliquez sur OK.
DEUXIÈME ÉTAPE: Activez l'outil Patch en appuyant sur Shift-J à plusieurs reprises jusqu'à ce que son icône apparaisse dans la boîte à outils. Dans la barre des options, choisissez Content-Aware dans le menu déroulant Patch et allumez l'échantillon Tous case Calques. Ne pas modifier le menu déroulant Adaptation pour l'instant.
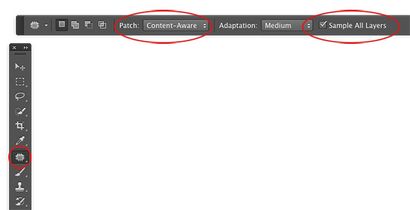
TROISIÈME ÉTAPE: Cliquez et faites glisser pour créer une sélection lâche autour de votre zone cible (la personne dans la chemise verte dans cet exemple). Si nécessaire, développez la sélection pour inclure plus de pixels d'arrière-plan en choisissant Sélection> Modifier> Expand. Astuce: Vous pouvez utiliser l'outil de sélection rapide pour créer votre sélection puis passer à l'outil de Patch. Si vous le faites, activez l'outil de sélection rapide de l'échantillon Tous les calques case dans la barre des options si Photoshop peut voir à travers la couche vide où les pixels vivent sur des couches ci-dessous.

ÉTAPE QUATRE: Cliquez dans la sélection et le faire glisser vers la zone que vous souhaitez utiliser pour le correctif, comme la zone à côté du poteau dans cette image (appelons-ce la zone source). Photoshop vous montre un aperçu de ce que le correctif ressemblera lorsque vous faites glisser. Essayez de faire correspondre les lignes horizontales ou verticales mieux que vous pouvez et relâchez le bouton de la souris lorsque vous avez terminé.

Sixième étape: Répétez ces étapes pour supprimer les autres personnes en arrière-plan. Assurez-vous d'effectuer chaque retrait sur une nouvelle couche de flexibilité de montage maximale, et expérimenter l'utilisation de zones sur le côté gauche de l'image pour l'enlèvement. Si nécessaire, utilisez le Tampon de duplication ou d'outils Correcteur de tons pour le nettoyage, comme indiqué ici [URL utilisé pour la guérison Safe Lesa et l'article de clonage qui a été récemment publié sur PlanetPhotoshop.com]. Voici un avant et après la version de l'image.
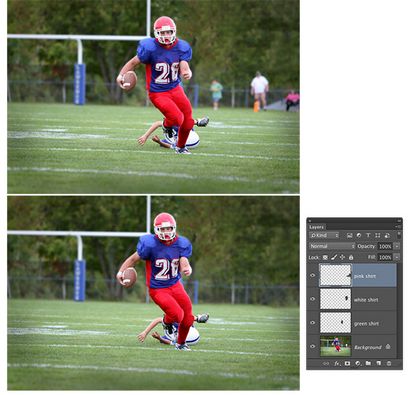
Cet article est une gracieuseté du magazine Photoshop User, la publication officielle de KelbyOne, qui offre une formation en ligne de qualité pour les personnes créatives. Pour plus d'informations, visitez KelbyOne.com