Créer Reflets dans Photoshop - Photoshop gratuit 300 Tutoriels
Dans ce simple tutoriel photoshop cc que je vais vous montrer comment recréer un pare-brise et de créer des reflets dans Photoshop. Cet effet peut être recréée sur une version de Photoshop, mais je vais utiliser CC Photoshop. Cet effet de réflexion est tout au sujet de l'utilisation de votre image de fond sur une faible opacité et la déformer pour créer l'illusion que l'arrière-plan est réfléchi sur une surface brillante, dans mon cas le pare-brise d'une voiture.
Résultat final - Créer des réflexions dans Photoshop


ressources utilisées
Étape 1 - Supprimer fond d'origine
Cette étape est facultative en fonction de ce genre de réflexions que vous voulez créer. Si vous voulez juste créer des reflets sur une surface qui n'a pas de fond (un de capot de voiture par exemple), vous pouvez passer à l'étape 2. Dans mon cas, je l'ai enlevé l'arrière-plan d'une voiture donc je dois recréer le pare-brise et il est des réflexions dans l'ordre pour le faire paraître réaliste. Je l'outil Plume (P) pour soustraire l'arrière-plan comme on le voit sur l'image ci-dessous.

Étape 2 - Contraindre la zone pour la réflexion
Nous allons utiliser un masque de calque pour garder les réflexions sur la zone que nous avons besoin, dans ce cas, la zone de pare-brise en surbrillance sur l'image ci-dessous. Vous pouvez utiliser l'outil Lasso pour une sélection approximative autour de la zone, puis enregistrez-le dans le menu Sélection> Enregistrer sélection.
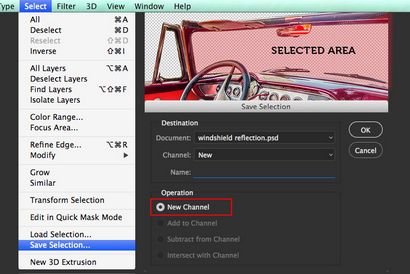
Étape 3 - Nouveau fond
Si vous ne deviez pas changer l'arrière-plan, il suffit d'ajouter une nouvelle couche la nouvelle image que vous souhaitez utiliser comme réflexion et passez à l'étape suivante. J'ai placé un nouveau fond sous la couche de voiture. Je vais utiliser la même image d'arrière-plan pour créer des reflets donc je mon nouveau fond dupliqué avec Ctrl / Cmd + J et je les reflets nommé copie.

Étape 4 - Créer des réflexions
Avec la réflexion couche créée, chargez la sélection que vous avez enregistré à l'étape 2 de Sélection> Sélection de la charge et la sélection active créer un masque de calque pour la couche en cliquant sur l'icône de masque de calque sur le fond de la palette des calques. Ensuite, délier le masque de calque de la couche (voir la vidéo pour plus de détails). Cela vous permettra de déplacer votre image réflexions où vous voulez sans déplacer le masque de calque.
CONSEIL: Utilisez le remplissage au lieu de mettre l'Opacité si vous voulez ajouter des styles de calque. Le remplissage ne touche pas l'opacité des styles de calque.
Utilisez la transformation de l'outil gratuit (Ctrl / Cmd + T) pour retourner l'image à l'envers et le déformer avec l'outil chaîne de sorte que les réflexions plus réalistes sur le pare-brise incurvé. Baisser le remplissage de la couche t0 15-20%
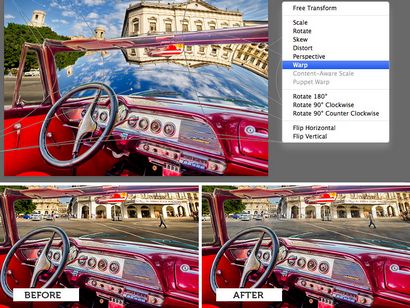
styles supplémentaires
Si vous voulez créer des réflexions encore plus réalistes dans Photoshop, vous pouvez ajouter des styles de calque à votre réflexion couche comme indiqué sur la vidéo. Vous pouvez ajouter des teintes de couleurs et des dégradés pour simuler les effets de couleur de verre ou de lumière.