Comment créer une réflexion dans Photoshop en 6 étapes faciles
Création d'une réflexion à l'aide de Photoshop est une de ces choses qui, à première vue ressemble vraiment dur, mais il est vraiment pas, une fois que vous décomposez les étapes (qu'éclairer Light Painting que je couvert dans une autre série en deux parties). Dans cet article, je vais démystifier la création d'une réflexion, une technique qui fonctionne particulièrement bien sur les images avec la chaussée ouverte et HDR images traitées qui ont tendance à faire le trottoir ont déjà l'air humide.
Nous allons apprendre à partir de cette situation.


En moins de 10 minutes!
Voici les six étapes faciles à suivre dans Photoshop. Ceci est la version super condensée pour les lecteurs rapides et de récupérateurs.
C'est tout! Vous voulez un peu plus de détails?
Ouvrons un peu plus profondément dans chaque étape
PREMIÈRE ÉTAPE - COPIE
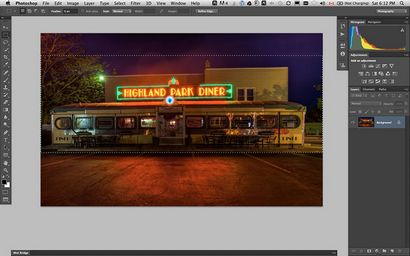
Figure 1 Faites une sélection
Copier la sélection comme une nouvelle couche. Vous pouvez faire quelques façons.
- faites un clic droit sur l'image et dans le menu qui apparaît choisir jusqu'à « couche par copie » (voir la figure 2 ci-dessous)
- dans le menu modifier choisissez « Copier » ou en utilisant le raccourci clavier « commande / contrôle + c » (voir la figure 3 ci-dessous)
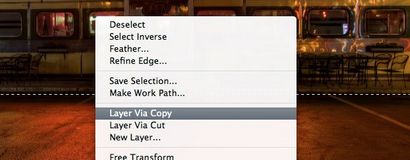
Figure # 2 clic droit> Calque par Copier
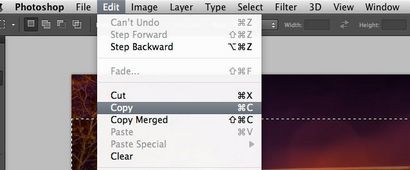
Figure # 3 Copier dans le menu Edition
DEUXIÈME ÉTAPE - COUCHE COLLER COMME NEUF
Si vous avez choisi la méthode « couche par copie » ci-dessus vous avez déjà la sélection collée comme une nouvelle couche. Si vous ne l'avez pas déjà fait aller de l'avant et coller soit à partir de la commande Edition> Coller option de menu du raccourci clavier « commande / contrôle + v ». Vous finirez avec quelque chose qui ressemble à ceci, la figure 4 ci-dessous.

Figure # 4 pâte nouvelle couche
Ne semble pas très différent droit? Droite! Parce qu'il est fondamentalement sur lui-même. Mais regardez vos couches, il est là sur une nouvelle couche et il ne saisit une partie de l'image. Maintenant, la magie commence!
TROISIÈME ÉTAPE - FLIP IT
Suivant de votre menu Edition choisissez « Edition> Transformation> Symétrie axe vertical » pour retourner cette nouvelle couche à l'envers. Vous devriez vous retrouver avec quelque chose en regardant drôle comme la figure 5 ci-dessous.
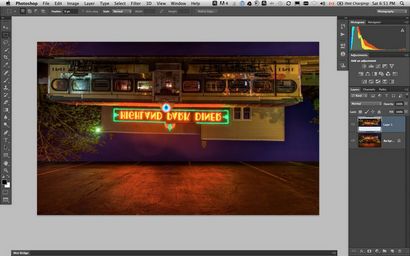
Figure 5 Retournement vertical
ÉTAPE QUATRE - POSITIONNER
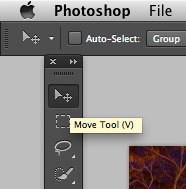
Figure # 6 outil de déplacement
Ensuite, sélectionnez votre outil MOVE de votre palette d'outils (voir Figure # 6 droit - « v » est le raccourci clavier) et saisir la couche et faites-le glisser basculée vers le bas jusqu'à ce que les images commencent à aligner où la réflexion commencera. Dans mon image j'utilise le bord du trottoir devant le dîner. Si elle ne correspond pas parfaitement ne vous inquiétez pas, vous pouvez masquer les bits imparfaits par la suite à l'étape six.
Maintenant, vous voulez avoir quelque chose qui ressemble à la figure 7 ci-dessous. La réflexion est à peu près la bonne position. Assurez-vous que vous ne déplacez pas côte à côte, juste en bas, sinon vous aurez des lacunes sur les bords de votre réflexion.
REMARQUE: une fois que vous avez sélectionné l'outil Déplacer, vous pouvez également utiliser les flèches haut et bas de votre clavier pour déplacer la couche et vers le bas. Cela fonctionne très bien pour les petits ajustements quand vous obtenez près de la position.
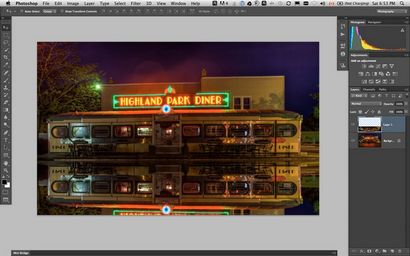
Figure n ° 7 la position de la couche
ÉTAPE CINQ - CHANGER LE MODE MELANGE
A partir de votre panneau Calques changer le mode de fusion de la couche à l'un des « mode Éclaircir ». Vous trouverez les couches modes de fusion près du haut de votre panneau de couches, à côté de « l'opacité ». Par défaut, le mode de fusion est « normal ».
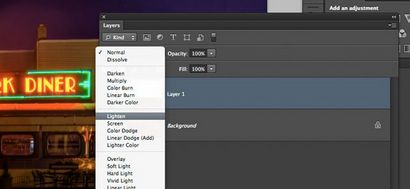
Figure 8 modes de fusion Eclaircir
Les modes Eclaircir sont ceux de la troisième section vers le bas (voir Figure 8 à droite), ils comprennent: Éclaircir, écran, Dodge couleur, Dodge linéaire, Couleur plus claire. modes de fusion de la couche changer la façon dont la couche sélectionnée interagit avec l'une en dessous (l'image d'origine). En sélectionnant l'une des options dans cette section, il ne montrera que les zones de cette couche qui sont plus légers que celui ci-dessous, et les zones plus foncées n'apparaît pas. Pour des réflexions que je choisis habituellement ou Éclaircir écran, dépend de l'image. Essayez-les tous et choisissez celui qui ressemble le mieux à votre image. Pour cet exemple, je suis en utilisant le mode écran.
Maintenant, j'ai quelque chose qui ressemble un peu plus à une véritable réflexion (voir Figure 9 ci-dessous).
Es-tu encore avec moi. Avez-vous quelque chose raisonnablement semblable?
ÉTAPE SIX - IT MASQUE
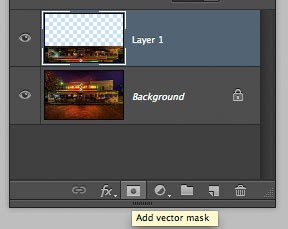
Figure # 10 ajouter un masque de calque
D'accord, nous avons presque terminé et il cherche plutôt bien. Mais à mon image l'enseigne au néon dans la réflexion est trop lumineux. Il ne semble pas naturel, car les reflets sont généralement plus sombre que l'original - donc nous allons baisser le ton à l'aide d'un masque et l'outil de dégradé.
Tout d'abord, faire un masque de calque en cliquant sur l'icône « Ajouter un masque de calque » au bas de votre panneau Calques (Figure n ° 10 à droite). Vous pouvez aussi le faire en allant dans le menu Calques> masque de calque> Reveal tous.
Figure # 11 outil gradient
Ensuite, sélectionnez l'outil Dégradé à partir de votre panneau d'outils. Le raccourci clavier est « g » mais assurez-vous que vous avez l'outil dégradé et non le seau de peinture. Voir la figure 11 à gauche. Appuyez sur la touche « d » de votre clavier pour définir votre premier plan / couleurs de fond par défaut, puis cliquez sur « x » pour les changer. Assurez-vous que vous voyez noir comme couleur de premier plan et blanc comme la couleur d'arrière-plan (voir Figure 12 ci-dessous).
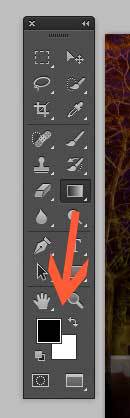
Figure 12 couleurs de premier plan / arrière-plan
Une fois que vous avez vos couleurs sur noir et blanc, et votre outil de dégradé sélectionné et prêt à l'emploi - assurez-vous que vous êtes sur le masque de calque et non la couche. Vous pouvez le dire parce que tout ce qui est actif a supports de coin autour d'elle. Si vous vignette du calque est sélectionné, il suffit de cliquer sur la vignette du masque de couche blanche pour le rendre actif. Nous devons nous assurer que nous faisons sur le masque, pas la couche.
Comment le travail des masques est que tout en blanc sur le masque révèle le contenu de la couche. Partout où il est noir sur le masque, il cache cette zone de la couche. Nous voulons donc cacher les bords extérieurs de cette couche il disparaît progressivement vers le bas de l'image et un aspect plus naturel.
Avec l'outil dégradé, par défaut, il peint de la couleur de premier plan, à l'arrière-plan - la décoloration de l'un à l'autre en fonction de la façon dont nous créons le gradient. Parfois, il faut un peu expérimenter pour l'obtenir juste, mais vous pouvez toujours « annuler » en utilisant le raccourci pratique « commande / contrôle + z » sur votre clavier et il remonte à une étape ou ce que vous venez dénoue appliqué.
NOTE: « undo » est votre meilleur ami dans Photoshop, si vous apprenez pas d'autres raccourcis clavier, mémorisez celui-ci!
REMARQUE: avec l'outil dégradé sur un masque vous ne même pas vraiment besoin de « défaire » si vous faites simplement glisser un autre overtop il remplace le premier. Mais il est toujours bon de savoir comment annuler!
Voici l'image avec mon gradient appliqué au masque de calque. Remarquez sur le masque, il passe du noir au blanc? Alors il se cache la partie inférieure de cette couche qui est ce que nous voulons. Voir la figure 13 ci-dessous.

Figure n ° 13 gradient appliqué à la couche de masque
TOUCHES OPTION FINITIONS
Maintenant, si vous voulez faire un autre masquage pour afficher ou masquer certaines zones de la réflexion il suffit d'utiliser votre outil pinceau (raccourci « b ») à une opacité abaissée (10-20%) et de la peinture avec du noir sur le masque sur les zones que vous voulez de se cacher, et blanc sur les zones que vous souhaitez afficher. Dans cette image, je peignais sur les bords du dîner où je sentais qu'il était encore un peu trop lumineux. Vous pouvez également modifier l'opacité de votre calque pour le régler de cette façon aussi.
SeeFigure # 14 ci-dessous pour ma version finale. Remarquez mon masque où je peignais un peu les côtés pour cacher ces zones un peu plus. Vous pouvez aussi peindre un peu loin au milieu de la réflexion où le trottoir est le plus sombre si l'on voulait. C'est la chose intéressante à propos de la photographie - il est tout subjectif!
Faire de la photographie pour vous! Si d'autres personnes comme elle, puis une grande!
Sinon, eh bien! Circulez et la vie continue.

OKAY VOTRE TOUR!
Alors, pensez que vous pouvez faire? Essaie!
Télécharger le dîner - il suffit de cliquer sur ce lien et enregistrez l'image qui ouvre dans un nouvel onglet.
Quelques choses triviales FYI sur cette image:
D'accord, allez-y et nous allons voir vos résultats!