Comment créer votre propre Worksheets Dans Adobe InDesign
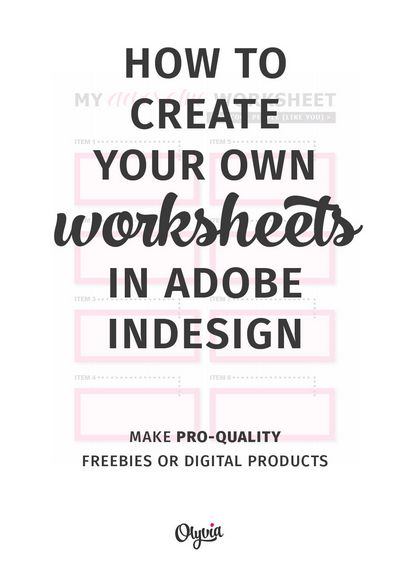
Aujourd'hui, je tremble dans mes bottes de cow-girl, parce que je reçois de vous présenter à l'un de mes meilleurs copains biz. (D'accord, je plaisante, cette fille Montana ne porte pas de bottes de cow-girl -. Mais je suis réglo excité)
Dites bonjour à Adobe InDesign.

Vous pouvez faire beaucoup avec l'application - comme faire des e-livres, des brochures, des mini-mags, brochures, affiches, planificateurs et autres printables - mais aujourd'hui je veux vous montrer comment vous pouvez l'utiliser pour faire facilement votre propre pro, feuilles de travail personnalisées.
Pour aller avec ce tutoriel, j'ai également inclus un téléchargement de fichier InDesign gratuitement à la fin de ce poste afin que vous puissiez jouer avec une feuille de calcul pré-faites; assurez-vous de choisir avant que vous alliez.
Oh, et si vous n'avez pas encore InDesign? Check it out ici (BTW, pas un lien d'affiliation) - c'est 19,99 $ / mois sur son propre ou 49,99 $ / mois si vous voulez Photoshop, Illustrator, Lightroom, et toutes les autres applications Adobe inclus.
Vous pouvez également obtenir un essai gratuit de 30 jours si vous voulez jouer avec elle d'abord. Plus: il fonctionne sur PC et Mac - ce qui me rend toujours heureux.
Commençons, allons-nous? Nous allons, mes amis, nous!
Voici comment créer vos propres feuilles de calcul dans Adobe InDesign:
ÉTAPE 1: créer un nouveau document
Ouvrez InDesign et choisissez Fichier> Nouveau> Document.
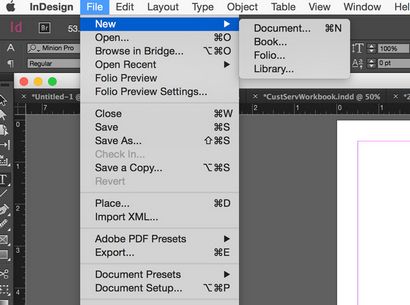
ÉTAPE 2: Choisissez les paramètres du document
Dans la fenêtre qui apparaît, vous pourrez alors déterminer les paramètres de votre document.
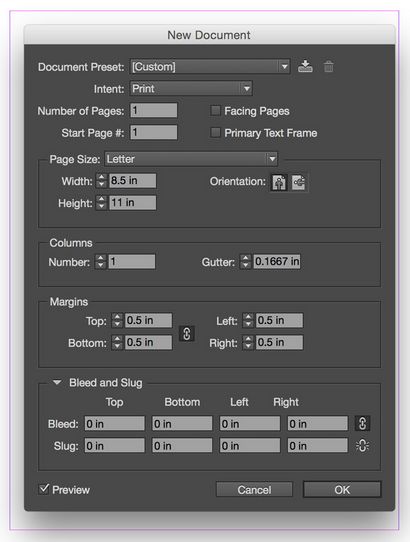
Maintenant, cliquez sur « OK « .
ÉTAPE 3: Sélectionnez l'outil TYPE + CRÉER UNE BOITE DE TEXTE
Vous avez créé la base de votre feuille de calcul! Ajoutons un texte en sélectionnant l'outil de type dans la barre de menu à gauche:
Cliquez simplement sur votre document et faites-le glisser pour créer une zone de texte.
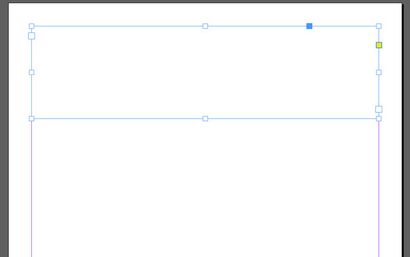
(Si vous ne l'avez pas droit avec le premier clic et faites glisser, il suffit de sélectionner l'une de ces petites boîtes dans les coins ou sur les bords et réajustez.)
ÉTAPE 4: AJOUTER VOTRE COG / TITRE TYPE
Ensuite, ajoutez votre texte.
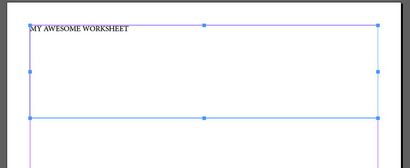
ÉTAPE 5: VOTRE TYPE PERSONNALISER
Changer votre visage police, la taille et l'orientation en mettant en valeur votre texte avec votre curseur, puis en utilisant les éléments de la barre de menu en haut de l'écran.
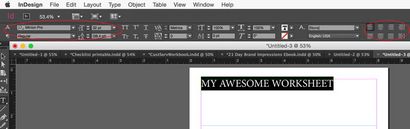
Dans ce tutoriel, je vais utiliser les mégalopoles de police supplémentaire, que je suis centré dans mon zone de texte:
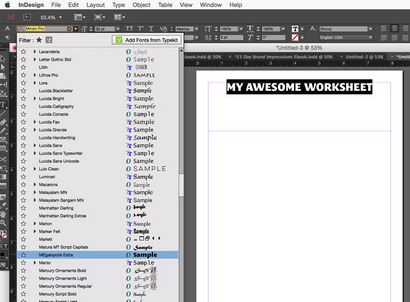
ÉTAPE 6: AJOUTER KERNING
Pour ce grand titre que je veux créner le texte un peu (cela signifie ajuster l'espacement entre les lettres). Vous pouvez le faire dans le menu supérieur bar où vous venez ajusté votre visage et la taille de la police, mais je vais vous montrer un autre endroit où vous pouvez travailler avec votre texte aussi bien.
Aller à la fenêtre> Type - Tableaux> Caractère:
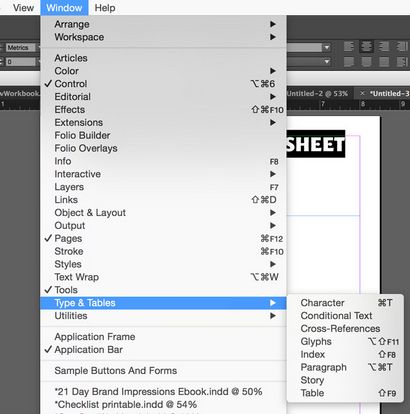
Une fenêtre flottante apparaît. Mettez en surbrillance votre texte, puis dans la zone VA à droite (illustré ci-dessous avec le jaune texte en surbrillance), augmenter votre crénage à un faible degré:
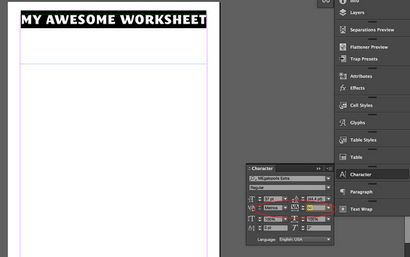
(TIP: Ne pas aller trop loin avec le crénage, les lettres avec trop d'espace entre eux finissent par regarder drôle - ou à proximité illisible.)
ÉTAPE 7: VOS COULEURS MODIFIER
Avec votre texte toujours sélectionné, vous pouvez changer la couleur en cliquant sur le « T » dans la barre de menu en haut et en choisissant l'une des couleurs prédéterminées:
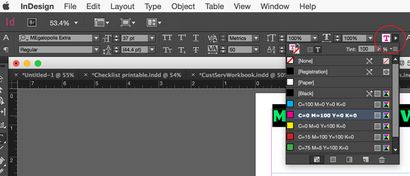
J'ai choisi une teinte magenta qui ressemble à ceci:
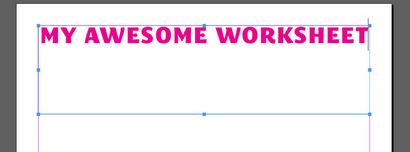
Mais je préfère c'était pas violet, donc nous allons personnaliser la couleur encore plus loin en re-mettre en évidence le texte, puis double-cliquant sur l'icône « T » dans la barre de menu gauche à la main (il est près de le fond):
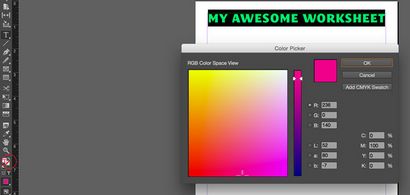
Dans cette fenêtre, nous pouvons choisir la couleur que nous désirons. Vous pouvez faire glisser votre souris jusqu'à ce que vous êtes satisfait de votre choix de couleur, ou vous pouvez choisir une couleur spécifique en ajustant les valeurs CMJN en bas à droite.
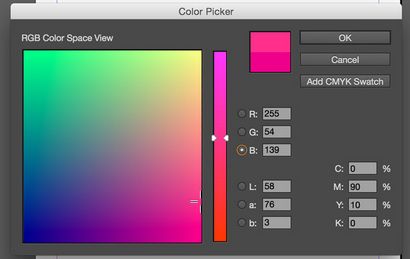
Si vous souhaitez utiliser cette couleur exacte de nouveau dans votre document InDesign et que vous voulez de se rappeler, cliquez sur « Ajouter CMYK Swatch » avant la fin. Vous serez alors en mesure d'y accéder dans le panneau de barre de menu que nous avons utilisé pour trouver la couleur magenta prédéterminée.
Cliquez sur « OK » lorsque vous avez terminé.
ÉTAPE 8: créer une autre TEXT BOX COLONNES
Maintenant, nous pouvons ajouter le reste de notre texte de feuille de calcul. Pour cet exemple, vous voulez sélectionner l'outil de type dans la barre de menu de gauche à nouveau, puis cliquez sur + glisser pour créer une zone de texte qui remplit le reste de votre page.
Avec cette zone de texte sélectionnée, cliquez sur la zone « colonne » dans la barre de menu du haut et dire InDesign que vous souhaitez 2 colonnes au lieu de 1 (voir cercle rouge ci-dessous):
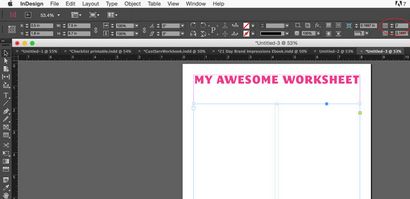
ÉTAPE 9: AJOUTER TEXTE NOUVEAU TEXTE BOX
Maintenant, cliquez dans la zone de texte et ajoutez le texte:
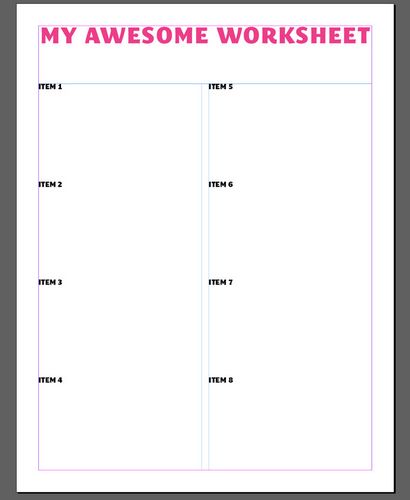
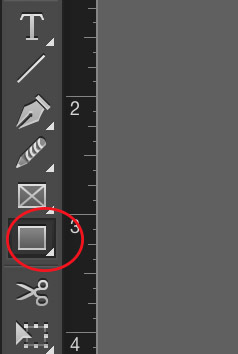
Cliquez et faites-le glisser sur votre page pour créer une forme de barre:
Maintenant, nous allons faire la même couleur que notre texte. Avec la forme sélectionnée, cliquez sur l'icône Pipette dans la barre de menu à gauche:
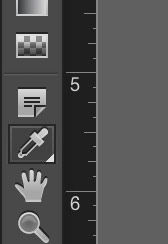
Et cliquez sur votre texte en couleur. Votre forme devrait ressembler à ceci:
Ne hésitez pas à jouer avec elle en copiant et collant la forme + réajustant les tailles:
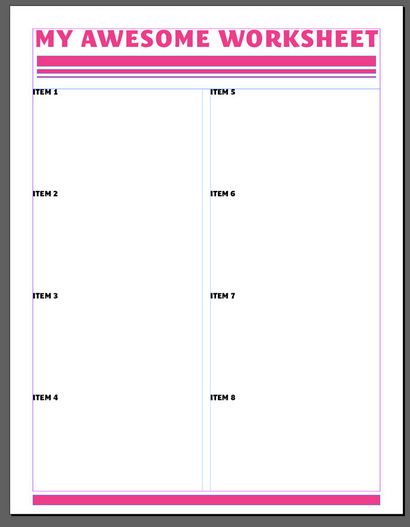
Vous pouvez également les couleurs du texte correspondance aussi:
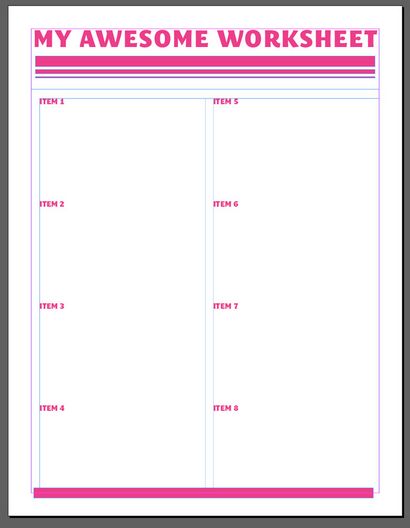
ÉTAPE 11: AVEC INTÉRÊT PLUS AJOUTER FORME DE COULEUR / ACCENTS
Cette feuille de calcul est toujours à la recherche d'une plaine de peu, donc faire une autre forme de rectangle en dessous de chaque élément:
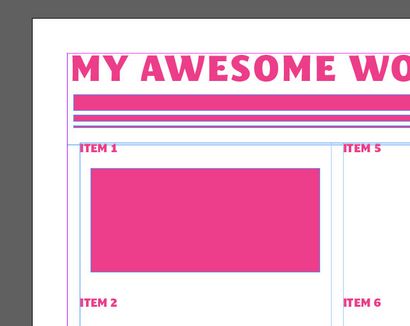
Et ajuster son opacité dans la barre de menu en haut:
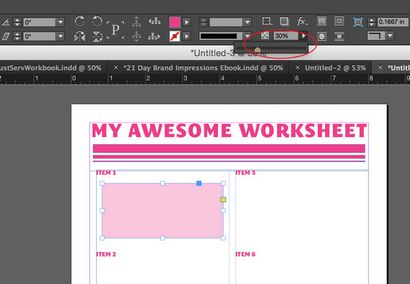
Vous pouvez maintenant copier et coller ce bloc de couleur à apparaître à chaque section de l'élément.
ÉTAPE 12: PREVIEW VOTRE CONCEPTION
Vous cherchez une bonne! Ensuite, nous allons voir comment les choses vont une fois imprimées.
(Cela vous aidera à avoir une meilleure idée de savoir si tout est aligné correctement, les espaces blancs est même, etc.)
Sélectionnez Affichage> Mode d'affichage> Aperçu.
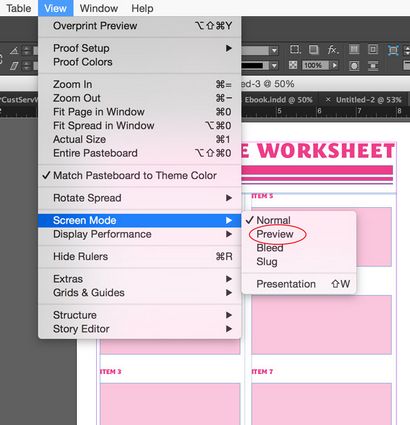
Voici ce que vous devriez voir:
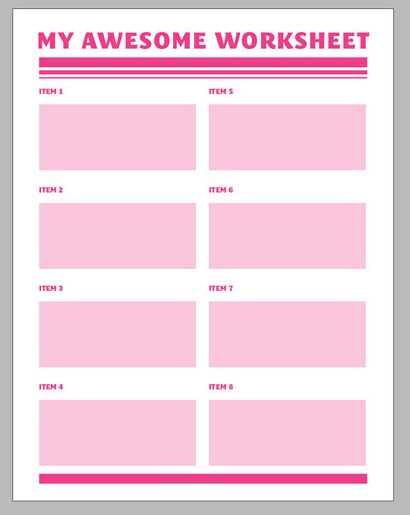
Vous pouvez faire des ajustements à tous vos articles jusqu'à ce qu'ils regardent propre et bien aligné.
(Pour quitter ce point de vue, il suffit d'aller revenir à l'affichage> Mode écran et sélectionnez Normal.)
ÉTAPE 13: EXPORT (SAVE) VOTRE DOCUMENT COMME PDF
Si tout est comme vous le désirez, vous êtes prêt à enregistrer en PDF!
Cliquez sur Fichier> Exporter.
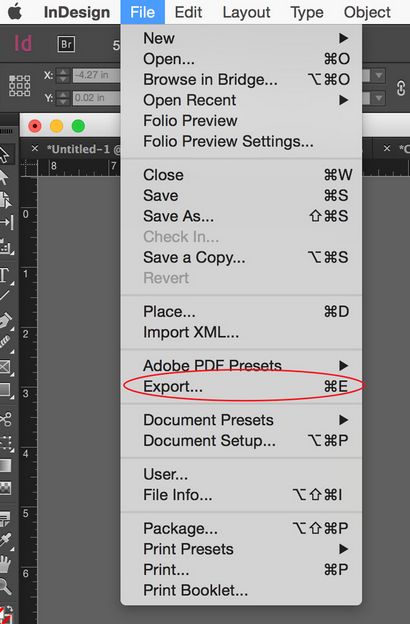
Dans la fenêtre Exporter le titre de votre PDF un nom cool, puis cliquez sur la liste Format au bas et sélectionnez Adobe PDF (Imprimer).
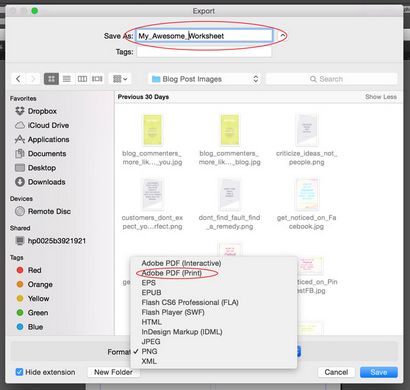
Enfin, la boîte de dialogue de configuration apparaît. C'est là que vous pouvez déterminer le niveau de qualité de votre PDF.
Pour docs numériques standard qui sera probablement imprimées à partir d'une imprimante à domicile, utilisez le préréglage « haute qualité d'impression.
(Si cela est quelque chose que vous / vos clients / vos clients allez prendre à une imprimante professionnelle, sélectionnez « Appuyez sur la qualité » au minimum.)
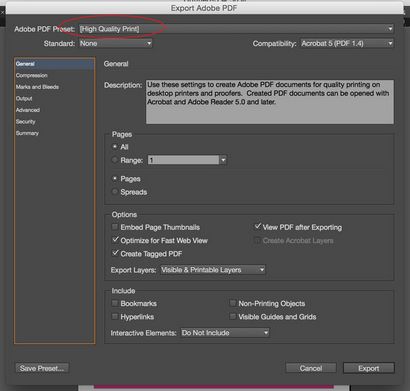
Cliquez ensuite sur « Export » - et vous avez terminé!
EXTRA: télécharger une version gratuite TEMPLATE FEUILLE DE TRAVAIL
J'apprends mieux si je peux jouer avec quelque chose que quelqu'un a déjà fait, alors je figurais vers le haut (c'est un terme, non?) La feuille de calcul ci-dessus pour vous et je vous donne le fichier InDesign.
Il suffit de cliquer sur l'image ou le lien ci-dessous pour le télécharger (pas opt-in requise):
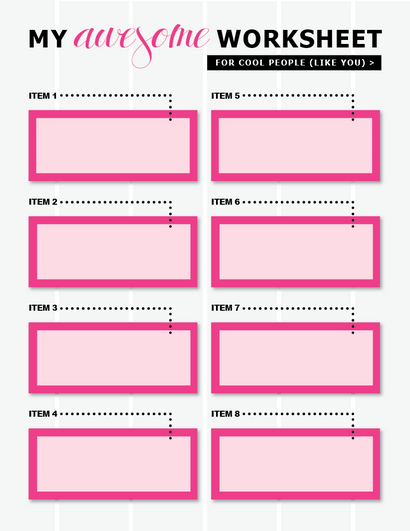
La police « awesome »: Antrokas
Grand tutoriel! Y a-t-il des avantages à faire un PDF avec Indesign vers un autre programme? J'utilise habituellement PowerPoint (évidemment pas pour tout le monde, mais je sais que comme le dos de ma main il est donc facile pour moi).
C'est une excellente question! Contrairement à PowerPoint, qui est destiné à être pour les présentations numériques (écran) uniquement, InDesign est spécialement conçu pour la mise en page de conception de documents imprimés. Ainsi il a beaucoup plus de fonctionnalités à cet égard - avec PowerPoint, par exemple, toutes les versions les plus récentes ne seront pas exporter des fichiers PDF à la résolution de 300 dpi pour les documents imprimés nécessaires (alors que InDesign). InDesign permet également des documents à mettre en place et conçu où la couleur / photos peuvent « suinter » hors de la page (aka: imprimer jusqu'au bord du papier à imprimantes professionnelles). De plus, il a beaucoup, beaucoup plus de fonctionnalités qu'il concerne la manipulation documents de plusieurs pages. Pour cette raison, il est ce que presque tous les magazines professionnels et éditeurs de livres utilisent - ainsi que la majorité des concepteurs graphiques.
Si vous êtes familier avec PowerPoint je certainement ne vous dissuade de l'utiliser, mais si vous êtes désireux de faire régulièrement des documents de qualité d'impression pour votre blog / entreprise (et certainement si vous voulez les vendre) Je vous encourage à commencer à chercher dans l'apprentissage d'un programme plus comme InDesign. Pour vous aider à comprendre la différence, il est essentiellement comme l'utilisation d'un blog WordPress.com gratuit vs avoir un blog WordPress.org pleinement'autonome - vous pouvez accomplir un peu la même chose avec chacun (vous pouvez publier vos réflexions sur les deux), mais celui-ci vous permet d'avoir une personnalisation totale et le contrôle à un degré que vous ne pouvez pas obtenir sur la plate-forme WP.com libre. Cela a-t-il du sens? # 128578;
Merci Erika! Il est évident que vous êtes une foule de grandes connaissances!
Tu sais quoi? Je suis tout à fait littéralement au milieu de créer mon propre blog sur la façon de créer des téléchargements numériques fabuleux! J'adore ce poste. Il me fait souhaiter que j'avais Adobe InDesign (que je ne suis pas) haha! Je me sers d'Apple Pages mais, ce qui fonctionne pour moi. Mais oui, ce poste est de la craie complète de la façon à Dieu! <3
Pages Apple est une alternative fabuleux, Allison! Je ne peux pas attendre de lire votre message sur la création de téléchargements numériques, fille. # 128512;
Bon sang pourquoi ne pouvons-nous vivre plus près? Je me sens comme nous obtiendrions vraiment bien et nous pourrions geek sur les blogs + biz sur le café! # 128539;
Merci beaucoup pour cela, Erika. Je me sers de Photoshop pour faire mes feuilles de calcul, car il est le programme que j'ai plus d'expérience, mais je pense que je vraiment besoin de donner une autre chance InDesign. On dirait qu'il est beaucoup plus facile de garder le texte aligné et cohérent. Je l'ai essayé pas trop longtemps et je me sentais un peu débordé, donc je scurried revenir à PS haha. Ce tutoriel a l'air si facile à suivre, cependant. Merci d'avoir pris le temps de décrire chaque étape. Très appréciée. # 128512; Off pour aller jouer avec InDesign plus!
Oh mon OUI, il est facile de se laisser submerger par InDesign (ou tout nouveau produit Adobe, vraiment - ils sont si robustes que les options peuvent être ahurissants)! Je suis d'accord qu'il est plus facile de garder DEF texte aligné et compatible avec InDesign par rapport à Photoshop. Je l'aime pour cette seule raison. J'ai envisage d'ajouter d'autres didacticiels d'identité pour faire face à placer des images et des graphiques, etc. pour les personnes s'ils sont intéressés. Une fois que vous obtenez les bases vers le bas, ID est en fait assez simple!
Je TOTALEMENT aime voir d'autres didacticiels d'identité # 128512; Celui-ci seul a aidé tellement déjà!
S'il vous plaît s'il vous plaît plaire aimerait plus de ces tutoriels d'identité
Salut Erika! Merci pour le poste génial - je ne peux pas attendre à la pratique! Je pèse réellement les produits Adobe en ce moment pour déterminer ce qui me convient le mieux à l'achat - Est-ce que le travail de tutoriel ci-dessus pour Photoshop aussi bien ou impliquer un processus similaire ou InDesign est nettement mieux pour la création d'éléments de type feuille de calcul? Je vous remercie!
Ashley, merci pour la question! Photoshop va travailler un peu différent de ce tutoriel - il est objectif est vraiment pour l'édition de photos et graphiques, de sorte que la plupart de ses caractéristiques gravitent autour de la manipulation des images plutôt que de mettre en forme du texte. Cela dit, vous pouvez certainement utiliser encore pour les éléments de type feuille - juste ne sera pas aussi intuitif que InDesign (et vous n'aurez pas toutes les options de mise en page, la configuration lisse de plusieurs pages, etc.).
Si vous cherchez seulement à l'achat d'une licence mono-utilisation Adobe CC (pour un morceau de logiciel), je regardais à quel point vous utilisez Photoshop par rapport à InDesign pour vos besoins. Si la plupart de votre travail va tourner autour de la création d'images, il est certainement plus logique d'aller avec Photoshop et soit l'utiliser pour créer des feuilles de calcul ou utiliser un autre programme comme les pages d'Apple, Microsoft Publisher, etc pour faire des feuilles de calcul / ebooks / etc. Mais si l'édition d'image est pas haut sur votre liste et votre accent est mis sur la création de produits d'information numérique, je pense que InDesign est de loin la pièce supérieure du logiciel.
J'espère que ça aide un peu. # 128578;
Merci Erika pour la réponse détaillée ci-dessus. Il était une question que j'avais à l'esprit concernant Photoshop vs InDesign. J'utilise Photoshop et Apple Pages. Mais nous ne pouvons jamais apprendre trop. Le tutoriel InDesign est verry beaucoup apprécié!
Merci pour ce commentaire génial. Je suis en train d'essayer d'apprendre InDesign pour concevoir un planificateur et cela a été très utile. J'ai particulièrement apprécié la pointe de ce que la qualité de choisir lors de l'impression. Avoir un jour génial!
Omg yay! Je ne l'ai pas utilisé ID en années et ont eu peur de se remettre. Soooo si heureux que vous avez publié ce billet parce que j'ai eu envie de l'utiliser à nouveau pour ce but. Merci Erika!
Lisa Mellon Wagner
Super tutoriel! Je contemplais des feuilles de travail sur le salaire des enseignants Les enseignants et a demandé quels programmes elle a utilisé (Laura Randazzo, FYI) et InDesign était l'un des programmes. J'ai téléchargé l'essai gratuit et était très accablé. Votre tutoriel m'a aidé à voir que je peux leaern il peu à peu. Je vous remercie!
Merci pour ce tutoriel petit Olyvia - vraiment clair et facile à suivre ... Je suis très compétent dans les deux Powerpoint - Publisher et ai testé sur le passage à InDesign ... il a été VAIS lent par rapport à ma vitesse de création sur les deux autres programmes, mais je pense que ce sera la peine à long terme. Comme je suis juste prépare pour créer mon livre électronique - ce tutoriel a été très rapide pour me aider à le faire. Merci pour tout votre travail impressionnant xoxoT
J'aimerais savoir comment il va avec la création de votre livre électronique et si ce tutoriel a prouvé utile du tout depuis! J'espère que tout va bien. # 128578;
Tout d'abord ce poste est si grand! Est-ce que ces instructions permettent boîtes à remplir sur la feuille de calcul, de sorte que les gens puissent le remplir sur l'ordinateur?
Non, ils ne le font pas! Mais voici comment faire:
Une fois que vous avez dessiné la boîte rectangle InDesign, sélectionnez-le et passez à l'objet dans la barre de menu.
Ensuite, allez Interactive >> Convertir en champ de texte.
Cela fera la boîte remplissable sur l'ordinateur - juste être sûr d'exporter au format Adobe PDF (Interactive), et non Adobe PDF (Imprimer).
Merci beaucoup, Erika! après et la direction Super utile # 128578;
Désolé de vous déranger à nouveau, mais j'ai une autre question à ce sujet! Quand j'exporté le fichier, il était remplissable mais il était comme une petite boîte dans le rectangle plus grand ... que le rectangle a disparu quand j'ai commencé à taper. Est-il un paramètre que je devrais changer?
J'aime utiliser indesign, probablement parce que la création de contenu pour l'impression est quelque chose que j'aime! Vous avez fait un travail fantastique sur ce tutoriel indesign !!
Encore une fois-grandeur a été créé avec dans vos pages !!