Garder Composites Simple, Planète Photoshop

Première étape: Charger des fichiers dans les calques Photoshop
Recherchez les deux images (ou plus) qui ont des caractéristiques similaires. Essayez d'imaginer ce qui pourrait se produire quand une image est mélangé avec l'autre. Dans cet exemple, j'ai choisi deux images aériennes avec des similitudes blanches glaciales. Je me demandais à quoi il ressemblerait si je mélangé la couette blanche dans les montagnes enneigées.
Une fois que vous avez réglé sur les candidats, ouvert Bridge. Dans le panneau Contenu, sélectionnez les candidats et choisissez Outils> Photoshop> Charger des fichiers dans les calques Photoshop. Cette charge les images sélectionnées dans un fichier à couche unique,.
Remarque: Une fonction similaire est disponible dans Lightroom. Choisissez Photo> Modifier dans> Ouvrir en tant que calques dans Photoshop.

Deuxième étape: Développez le canevas
Dans cet exemple, les sujets se mélangent mieux si elles sont empilées verticalement. Pour cela, il faut doubler la dimension verticale du document. Appuyez sur D pour régler le premier plan par défaut et les couleurs d'arrière-plan noir et blanc, respectivement. Choisissez Image> Canvas Taille. Copiez la valeur de la hauteur, puis cochez la case relative. Maintenant, copiez la valeur de nouveau dans le champ Hauteur. Ancrer la scène à la boîte en bas au centre, puis cliquez sur OK.
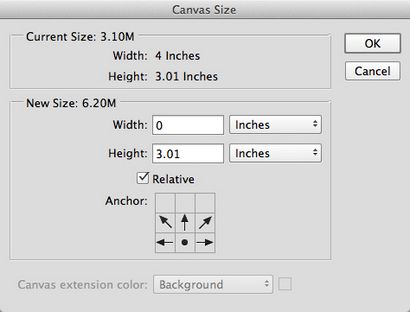
Troisième étape: Repositionner les images
Parce que la neige des montagnes coulera dans la couette au dessus de la jeune fille endormie, nous allons choisir la couche fille endormie et réduire son Opacité à 80%. Ensuite, nous activerons la couche de montagne et de saisir l'outil Déplacement (V). Tout en maintenant la touche Maj enfoncée, on clique et faites glisser l'image de montagne au-dessus de l'image de jeune fille endormie, laissant un certain chevauchement de sorte que les images peuvent être mélangées. Dans les limites de la matière, nous faisons de notre mieux pour aligner les crêtes et les vallées des montagnes avec les plis de la couette. Nous avons ensuite réinitialiser la couche fille endormie de retour à 100% Opacité.
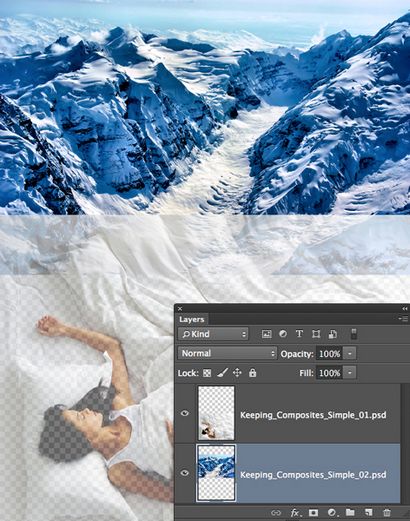
Quatrième étape: faire correspondre les couleurs
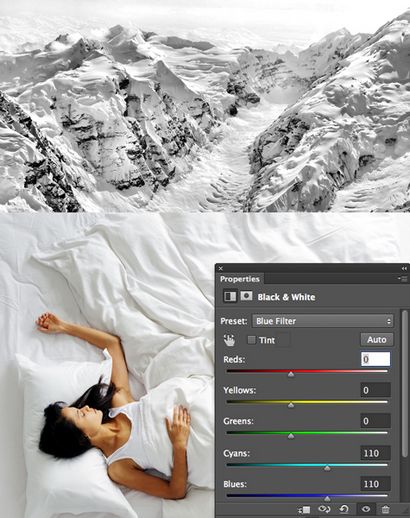
Maintenant que les montagnes sont incolores, la couette semble trop beige. Pour supprimer sa couleur, nous activons la couche fille endormie et ajouter un autre Noir # 038; couche d'ajustement blanc. Pour couper la couche à la couche fille endormie, nous avons choisi Calque> Créer un masque d'écrêtage. Nous avons utilisé le menu déroulant Preset à nouveau pour trouver un préréglage qui crée des tons uniformes sur les montagnes et la couette. Nous ne sommes pas inquiets au sujet de la jeune fille à ce moment. Dans cet exemple, le contraste élevé filtre bleu qui fonctionne le mieux.
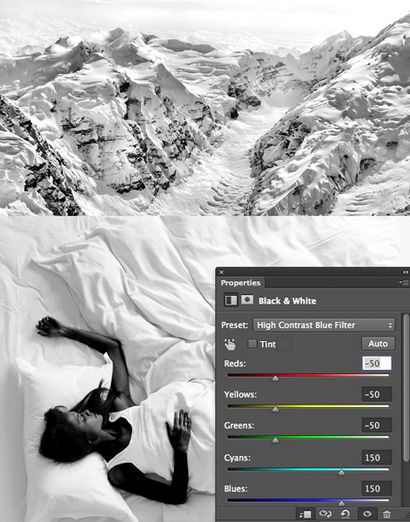
Maintenant, nous allons rétablir la jeune fille endormie à sa couleur naturelle. Assurez-vous que le masque pour la couche en noir et blanc récemment ajouté est actif et choisissez l'outil Pinceau (B). L'utilisation d'un tranchant doux, brosse noire à 100% Opacité and Flow, nous peignons sur la jeune fille pour restaurer sa couleur.
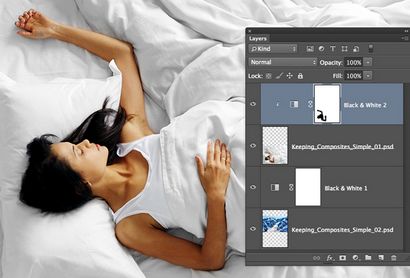
Cinquième étape: Faites correspondre le contraste
En ce moment, la couette est plus fort contraste que les montagnes. Pour résoudre ce problème, nous allons ajouter une couche de réglage des niveaux. Dans le panneau Réglages, il suffit de cliquer l'icône Créer un nouveau niveaux de calque de réglage (rangée supérieure, deuxième icône) et le clip de la couche dans la couche de fille endormie en choisissant Calque> Créer un masque d'écrêtage. Dans le panneau Propriétés, nous utilisons tous les trois curseurs Niveaux d'entrée pour correspondre le contraste de la couette à celle des montagnes, et d'ignorer ce qui se passe à la jeune fille.
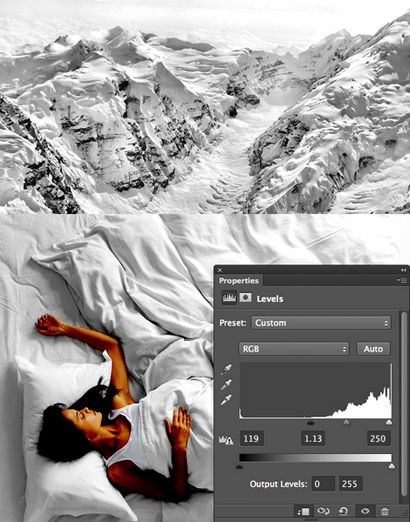
Pour restaurer la jeune fille à son ancien contraste, nous pressons simplement l'option (PC: Alt) enfoncée et cliquez et faites glisser le masque de la couche supérieure en noir et blanc sur du masque de la couche de niveaux. Dans la boîte de dialogue d'alerte, cliquez sur Oui.
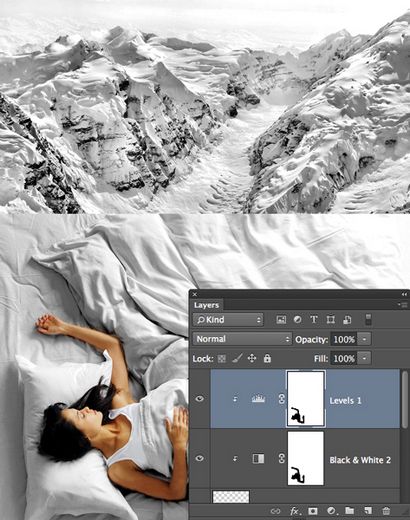
Sixième étape: Mélanger les images
Voici où le plaisir commence vraiment. Nous allons mélanger les deux couches ensemble à l'aide d'un masque. Pour ce faire, nous activerons la couche de fille qui dort et cliquez sur l'icône de masque de calque Ajouter (cercle dans un carré) à la base du panneau Calques. L'utilisation d'un grand tranchant doux, brosse noire à 100% Opacité and Flow, nous peignons graduellement la couture qui sépare les deux images. Utilisez un petit pinceau pour affiner la transition. Si vous avez besoin de restaurer une zone repeint, appuyez sur X pour changer votre brosse à blanc et la peinture sur la zone à restaurer. Appuyez sur X pour revenir à une brosse noire.
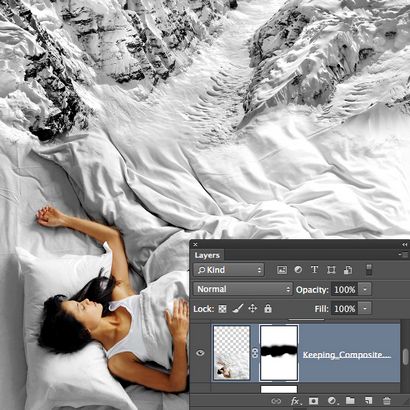
Septième étape: Coupez le canevas
Pour enlever tout surplus de toile, choisissez Image> Couper. Dans la boîte de dialogue Trim, sélectionnez pixels transparents, cochez toutes les cases quatre Rogner loin, puis cliquez sur OK.

