Illustrator Tutorial Glossy Button
Vous avez probablement déjà vu quelque part ce tutoriel avant ou savoir comment faire avec Photoshop bouton brillant. Voici un tutoriel pour montrer comment le faire avec Illustrator.
Requis: Illustrateur 9+
1. Créez les formes de cercle
Tout d'abord créer un chemin de cercle et le remplir avec la couleur orange. Ensuite, copiez (Ctrl + C) et Coller à l'avant (Ctrl + F). Échelle en baisse d'environ 40% et faites-le glisser légèrement en dessous du point central du cercle orange.
2. Outil Blend
Sélectionnez l'outil Blend. cliquez sur le bord supérieur du cercle jaune et puis cliquez à nouveau sur le bord supérieur du cercle orange. Ou vous pouvez les mélanger en sélectionnant les deux cercles, aller à l'objet> Blend> Marque (Ctrl + Alt + B).
3. Ajouter finale lumière Réflexion
Faire un chemin ovale et le remplir avec du noir - blanc dégradé et placez-le sur le dessus des cercles. Notez que si le réglage des couleurs est CMJN, assurez-vous que le noir pour le dégradé est plein noir (C = 100, M = 100, Y = 100, K = 100). Avec le chemin ovale sélectionné, passez à la transparence pallate, sélectionnez Mode de fusion de l'écran. Si votre transparence ne montre pas, allez à la fenêtre> Transparence ou appuyez sur Ctrl + Maj + F10.
avantages
Il y a des avantages serveral pour créer ce bouton brillant avec Illustrator que Photoshop:
- Il est le vecteur, ce qui signifie qu'il est évolutif.
- Il est plus facile et plus rapide de faire cela avec Illustrator (moins d'étapes).
- Plus facile de changer les couleurs, il suffit de remplir les cercles avec des couleurs différentes.
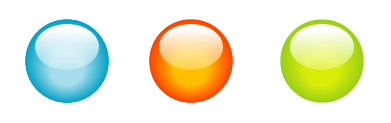
- Pas de messages publics Twitter.